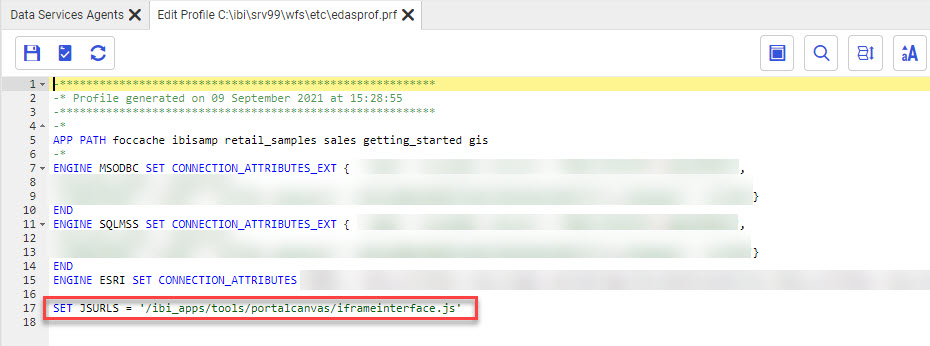Stage Three: Creating Hyperlinks in a Source Report
|
How to: |
In this stage, you will create a simple report with hyperlinks that point to the target page in the portal.
Procedure: How to Create a JavaScript Drilldown in a Report
- On the WebFOCUS Hub, click the plus menu and then click Create Visualizations.
WebFOCUS Designer opens.
- Select the same data source that you used to create the target content in Stage One.
This report will contain drilldowns that pass parameter values to those target items, opening and filtering the page containing them when a link is clicked.
After you select a data source, the WebFOCUS Designer canvas loads.
- Optionally, change the content type by selecting an option from the Content picker.
In this example, we will create a report, since drill-down links in reports appear as easily identifiable hyperlinked text values. Therefore, we will select either the grid or standard report content type. However, you can add drilldowns to any standard chart type as well. Drilldowns added to charts are available from tooltips when you point to an area of the chart.
- Drag fields from the Field list into the appropriate buckets in the report. Add dimension fields to the Rows and Column Groups
buckets, and measure fields to the Summaries bucket.
Make sure to add the field by which the target items are filtered to the Rows bucket.
- The next step is to create drill-down links on the field that was used to filter the target items.
Complete the following steps to add a JavaScript drilldown that navigates to the page that you created in Stage Two.
- Right-click that field in the Rows bucket and click Configure drill downs. The Configure Drill Downs dialog box opens.
If you added filters for multiple different fields to your target items, add the drilldowns to the lowest level sort field. Associated values for higher level sort fields will be included automatically.
- Click the plus sign (+) button to create a new drilldown.
- Select the JavaScript radio button to create a JavaScript drilldown.
- In the JavaScript Function text box, type portalDispatch.
- Add parameters to use in the portalDispatch function.
Click the plus sign button in the Request Parameters section to add the first parameter.
- For the first parameter, change the Type to Value using the drop-down menu, and type navigateToPage in the Field/Value column.
- Add a second parameter by clicking the plus sign button. Change the Type to Value and enter the IBFS path to the drilldown target page that you created in Step Two into the Field/Value column.
You can acquire the IBFS path of the page by right-clicking it in the object explorer on the WebFOCUS Hub clicking Properties. Copy the text in the Path field of the Properties panel, then paste it into the Field/Value column for the second drilldown parameter in the Configure Drill Downs dialog box in WebFOCUS Designer.
- Add a third parameter. Change the Type to Value and, in the Field/Value column, type the name of the parameter that you want to pass.
Typically, the parameter name matches the name of the field. You can confirm the parameter name by opening the target page in WebFOCUS Designer, clicking the Info button, and noting the parameters listed in the Parameters/Filters category for the items on the page. Alternatively, select a filter control on the page and, on the Settings tab, scroll down to the Parameters section, which shows the name of the parameter associated with the filter control.
- Add a fourth parameter. Leave the Type as Field and select the field in your report that is associated with the parameter that you are passing. This field must be present in the drilldown source content.
- Optionally, if you wish to pass multiple parameters to the page, for example, if the page contains multiple filters, repeat
steps 5h and 5i for each one.
The following image shows the parameters to drill to a page in a portal, passing values for both the PRODUCT_CATEGORY and TIME_YEAR parameters.
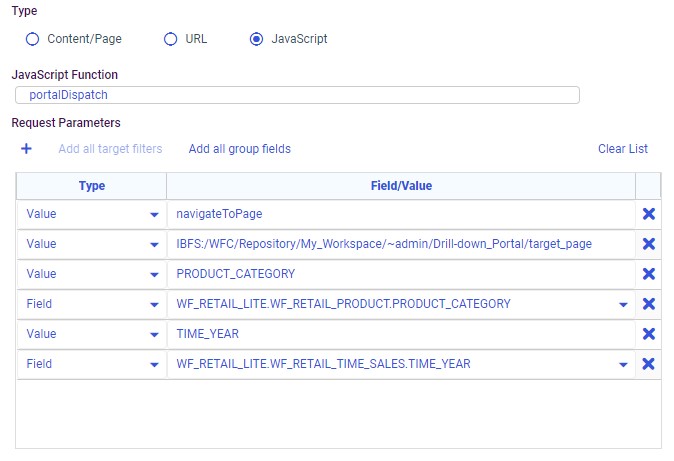
- Right-click that field in the Rows bucket and click Configure drill downs. The Configure Drill Downs dialog box opens.
- Click Apply to generate the drill-down links.
The hyperlinks are added to the entries of the selected field.
Note: The links remain inactive until the drilldown source report or chart is added to a page within the same portal as the target item.
- Save the report.
 , and click
, and click