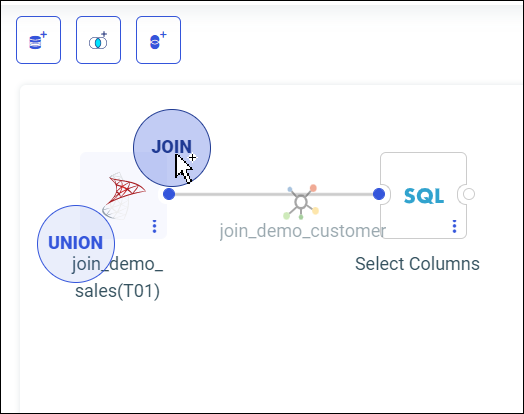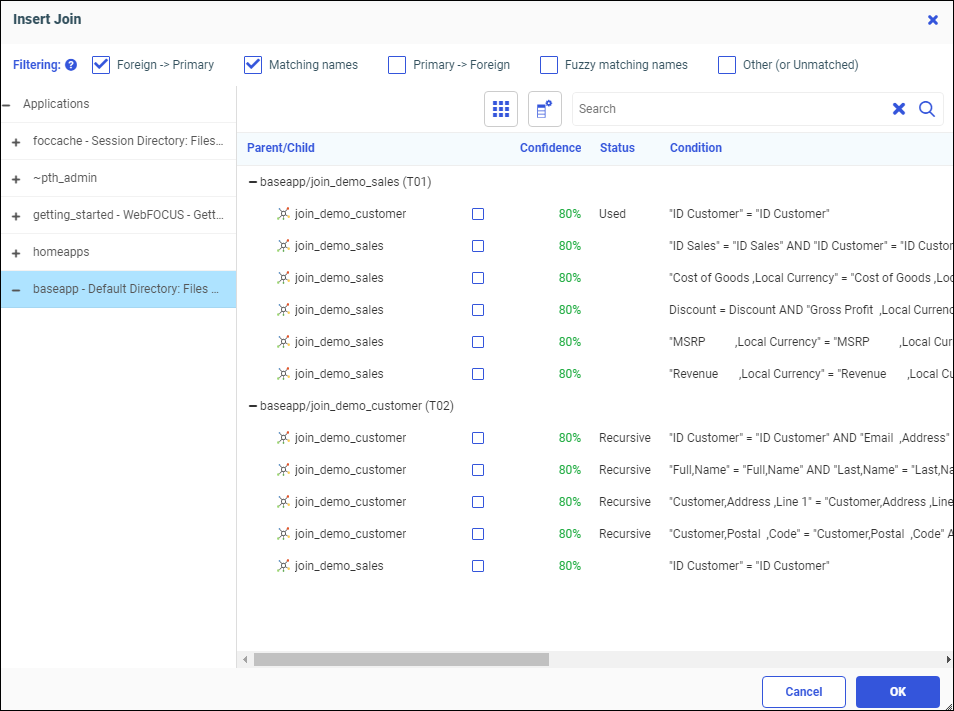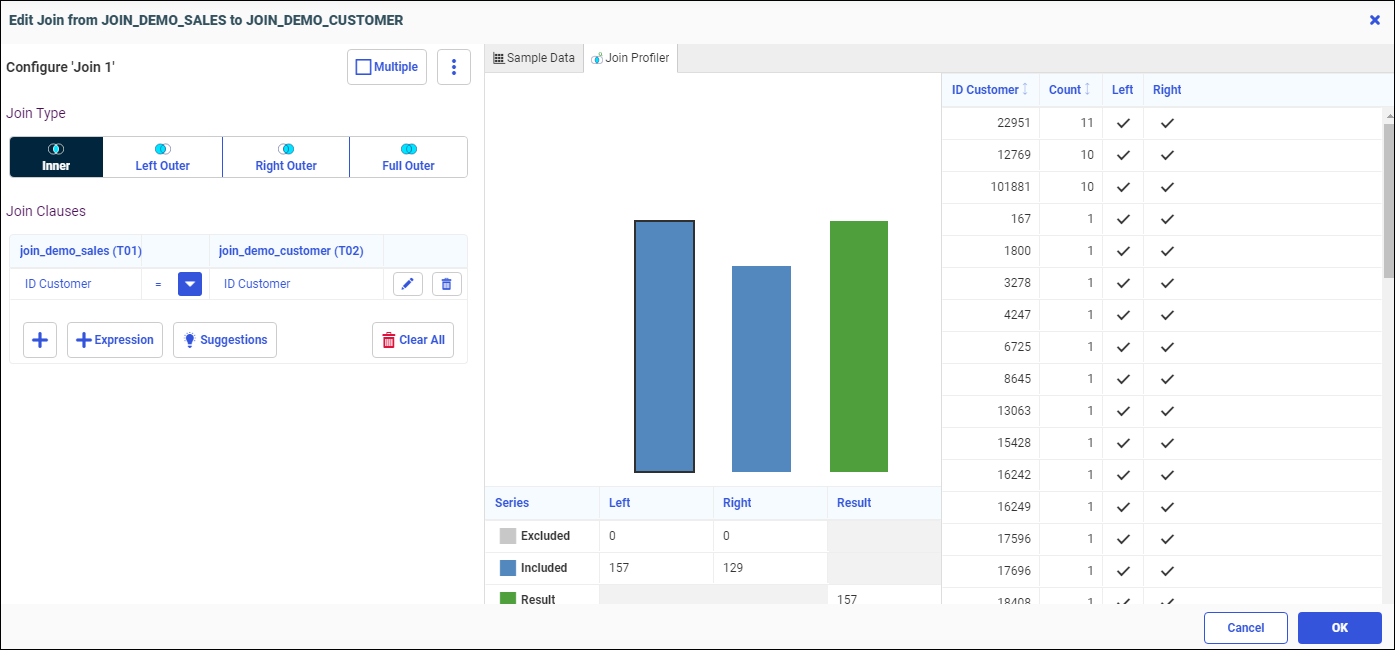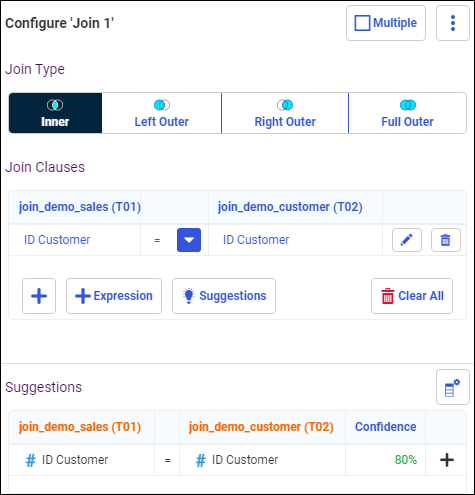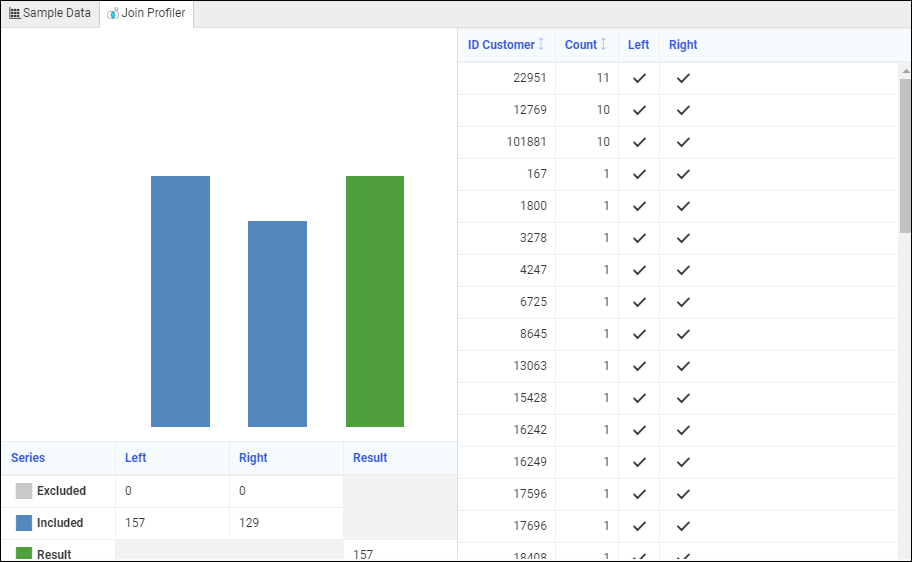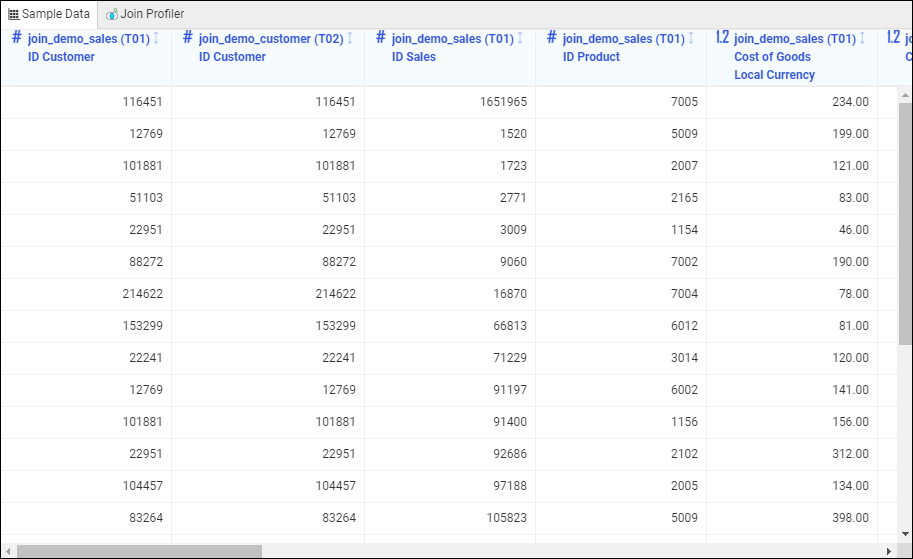|
How to: |
You can Join data sources from the data tab in WebFOCUS Designer, and then use your joined data to create new content from within the Visualization tab.
The joined data structure is not applied permanently to the metadata. This allows you to virtually join multiple data sources as if they were a single data source, from which you can report in a single request. This can increase the number of relevant fields available for use in your content, giving you an expanded selection of data specific to your charting purposes.
The Join is created when fields that match in your original data source and second data source are identified. For example, you can Join two data sources on a Join field of ID Product, using just one data source in your chart. You can then create content using your Joined data source.
The following image shows an example of joined data in WebFOCUS Designer.