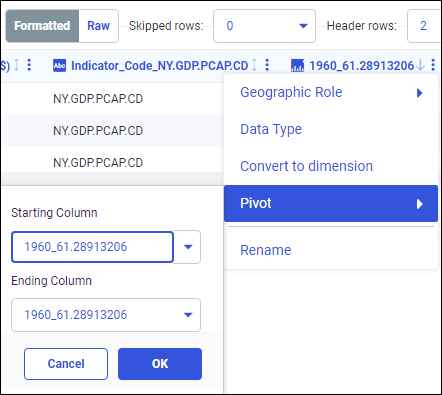Procedure: How to Pivot Columns Into Rows
- On the WebFOCUS Hub, click the plus menu, and then click Get Data, or, on the WebFOCUS Home Page, click the Get Data button
.
The Get Data dialog box opens, as shown in the following image.
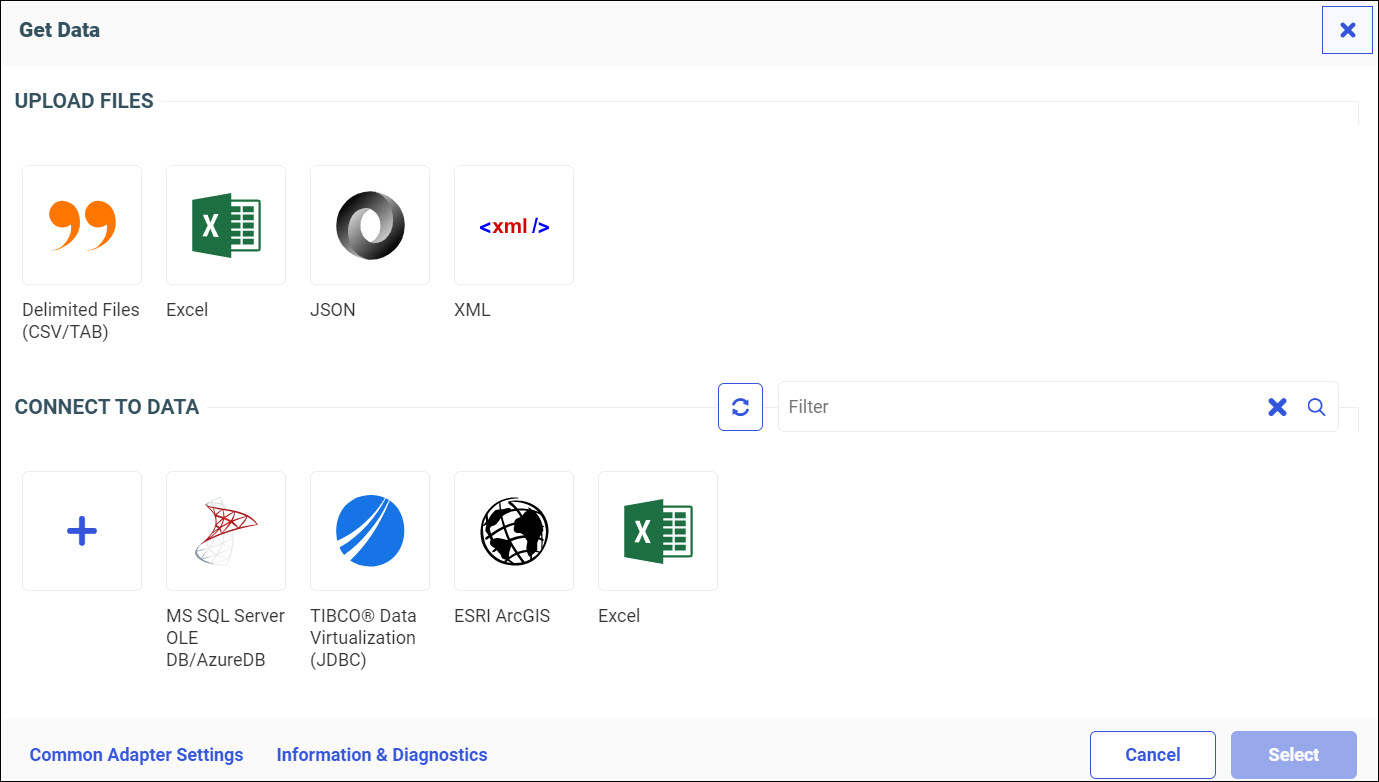
- Under UPLOAD FILES, click your Delimited or Excel file type for upload. An Excel file can contain a single worksheet or multiple worksheets. A delimited file is an individual data source.
- In the Open dialog box for your operating system, which is shown in the following image, select the file that you want to
upload, and then click Open.
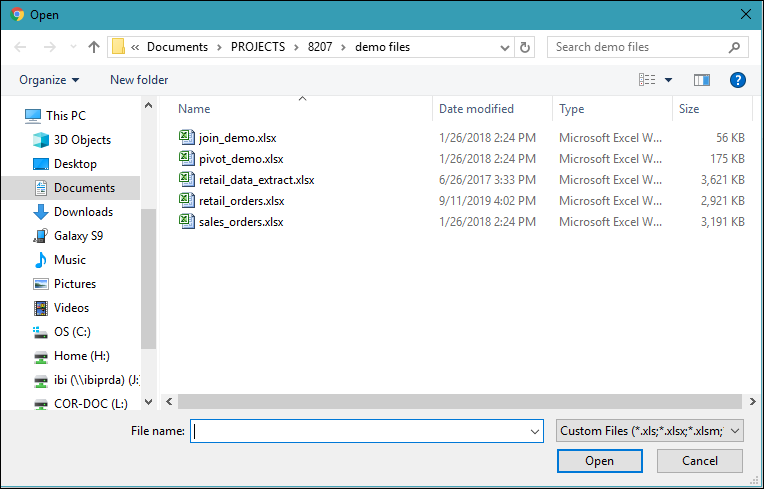
This opens a preview, as shown in the following image. In this example, we are showing a multi-worksheet Excel file. The previewed worksheet contains columns for each year from 1960 to 2012.
- To multi-select all the year columns, click inside the first year column, hold down the Shift key, and click inside the last year column.
- Click the menu button in any of the selected year columns, and click Multiple columns to rows, as shown in the following image.
The repeating year columns now display as rows, as shown in the following image.
- Click the menu button in the Pivot Value column, click Rename, and type a new column title in the dialog box that reflects the numeric cell you are describing. For example: Amount.
- Click OK.
- Click the menu button in the Pivot key column, click Rename, and type a new column title in the dialog box that reflects the numeric cell you are describing. For example: Year.
- Click OK.
The column titles are renamed, as shown in the following image.
To revert your pivoting changes, click Remove Pivot.