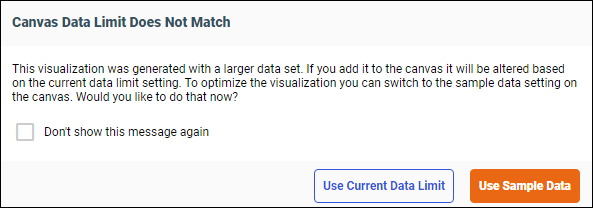Procedure: How to Generate Instant Insights
You can generate insights on any data that you have opened in WebFOCUS Designer.
- From the WebFOCUS start page, click the plus menu, and then click Create Visualizations, or, from the WebFOCUS Home Page, click Visualize Data.
The Select Data Source dialog box opens, as shown in the following image.
- Select a data source from which you want to generate insights.
The WebFOCUS Designer Visualization tab opens, as shown in the following image.
Note: To ensure the most meaningful insights, set the canvas data limit to Sample data: All. From the Visualization toolbar, click the data settings button
, click the dialog Sample tab, select All, and click Apply, as shown in the following image:
- From the sidebar, click Insights.
Note: If your data set contains multiple tables, you are given the option to select the table from which you want to generate insights, as shown in the following image.
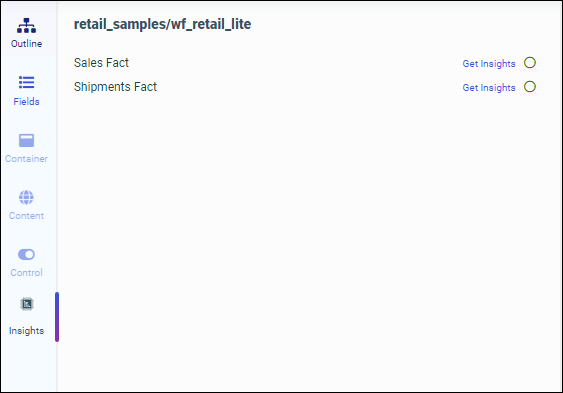
The Insights panel opens and begins analyzing your data, as shown in the following image. You can continue working in Designer while your data is being analyzed.
A pop-up message appears to alert you when your insights are ready, as shown in the following image.
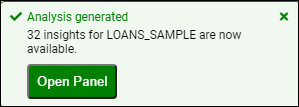
The panel title area displays the total number of visualizations generated, and a time stamp indicates when they were generated. Visualizations are generated as charts, and are categorized into different tabs. If your data is dynamic, you can click the refresh icon to gain updated insights.
Each chart toolbar includes an automated, header narrative that explains the trends in your data. The toolbar also includes icons that allow you to copy your chart to the Designer canvas, and to expand or collapse your chart.
Depending on your data set, your charts can by categorized as follows:
- Correlations. Detects cases where multiple measures show a similar trend or pattern.
- Outliers. Identifies unusual patterns in data.
In the following example, a scatter plot is categorized as a Correlation.
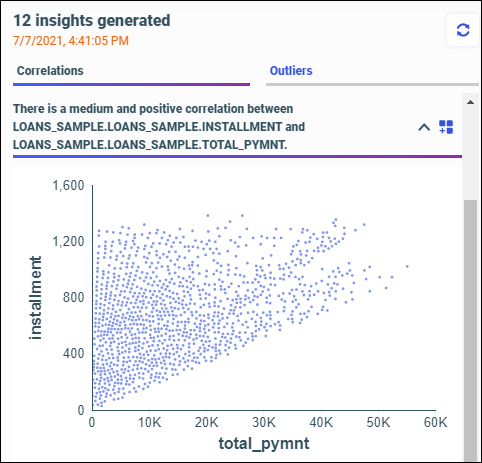
Scatter plots are generated for each pair of measures that have a high correlation score.
Outliers can be generated as pie charts or bar charts. In the following example, a pie chart is categorized as an Outlier.
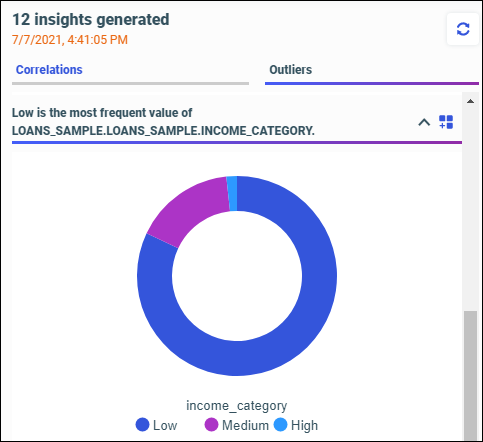
In the following example, a bar chart is categorized as an Outlier.
 There are two types of detected outliers, which are based on the following functions:
There are two types of detected outliers, which are based on the following functions:- Count function. When the count value of one or two categories is much larger than other classes for dimensions.
- Average function. When the average value of a measure against categories in dimensions is significantly higher than in other categories.
If the count distinct of a dimension is five or less, a pie chart is generated. If the count distinct of a dimension is more than five, a bar chart is generated. Each bar chart comes with a yellow average line, so you can compare the dominant category with the average value.