|
How to: |
The link tile widget provides additional innovative ways of using your content and incorporating it into your page. The link tile widget layers content in such a way that one content item becomes a click-through tile that opens another content item. This feature is especially useful when you need to incorporate a large or Insight-enabled item into a page and display it on all devices. The link tile widget can be used in pages assembled from existing content.
To add a link tile to a page, drag the link tile object from the Resources panel with Container selected on the sidebar. You configure a link tile using the Settings tab of the Properties panel, as shown in the following image.
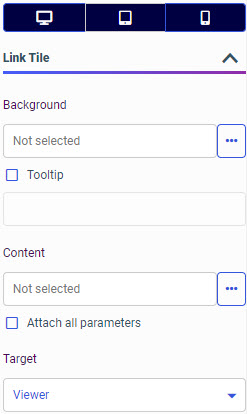
When adding a link tile widget to a page, you configure the content that you want to display on the page using the Background property, the item that you want to link to using the Content property, and the location in which to open the linked content using the Target property. You can also add a tooltip to the link tile container to provide a description of the target content, providing information about what happens when a user clicks the link tile.
If the link tile background content is a procedure, filters can be created for and applied to it just like any other content item. The background behaves as a static image, so interactive features, such as chart tooltips or hyperlinks, are not enabled. Link tile target content can include WebFOCUS charts, reports, and pages, URLs, ReportCaster schedules, and more.
Note: Images, such as .jpeg, .png, or .gif files, used as the link tile background, are scaled to completely fill the link tile container. If the image is much smaller than the link tile container, it may become pixelated when it is resized to fill the frame. As a best practice, either use an image that is about the same size as the link tile container, or use an image in SVG format, which is designed to display well at any size or resolution.
Additionally, the filter selections in the page can be passed to the link tile target content if it is a procedure or a page by enabling the Attach all parameters option. When enabled, the link tile target is automatically filtered corresponding to the source page.