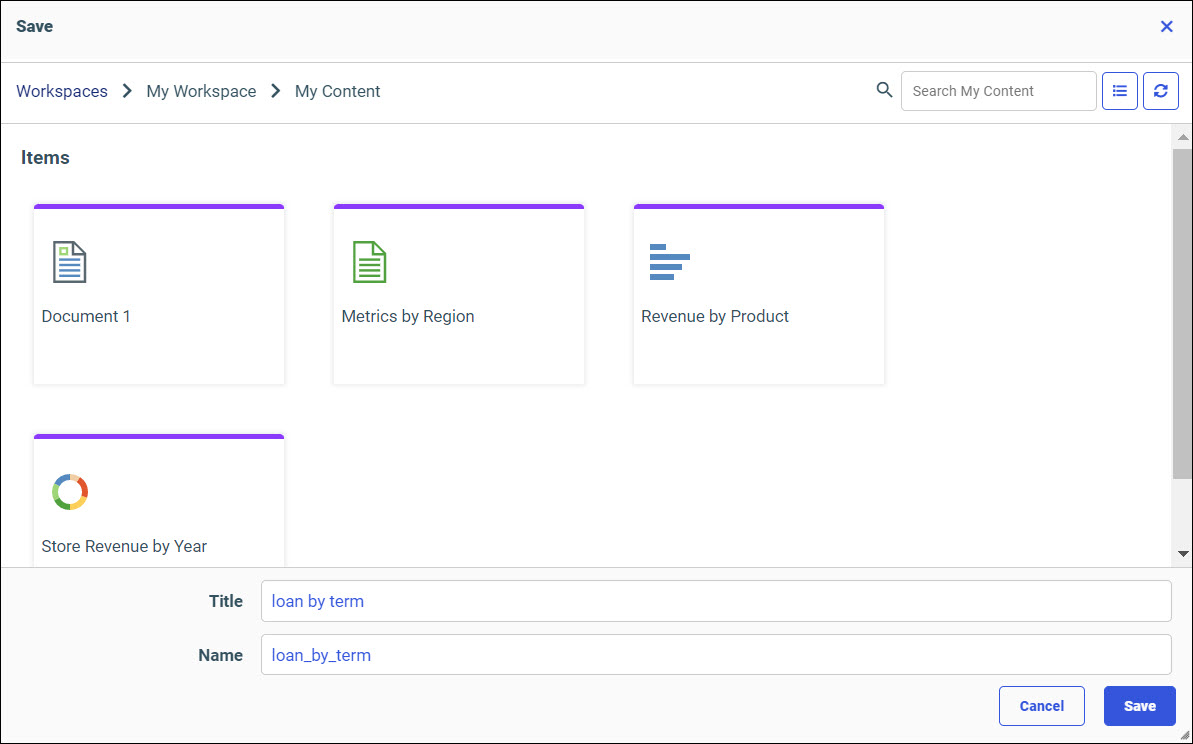Procedure: How to Access NLQ from the Hub
You can access NLQ from the Hub and make natural language queries against your data to gain insights.
- From the HUB, click the plus menu.
- Click Explore Data.The Select Data Source dialog box opens.
- Navigate to your data source, as shown in the following image.
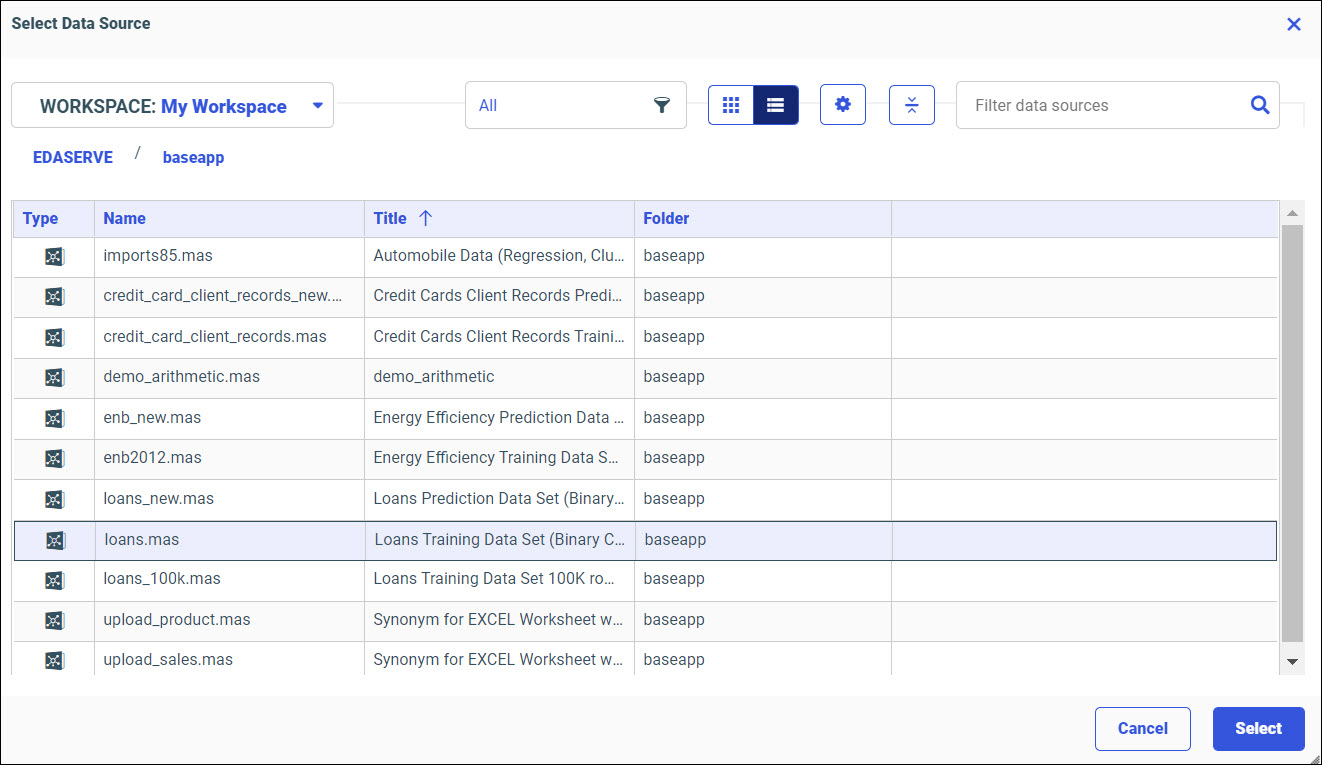
- Click Select.
The Explore Data dialog box opens, as shown in the following image.
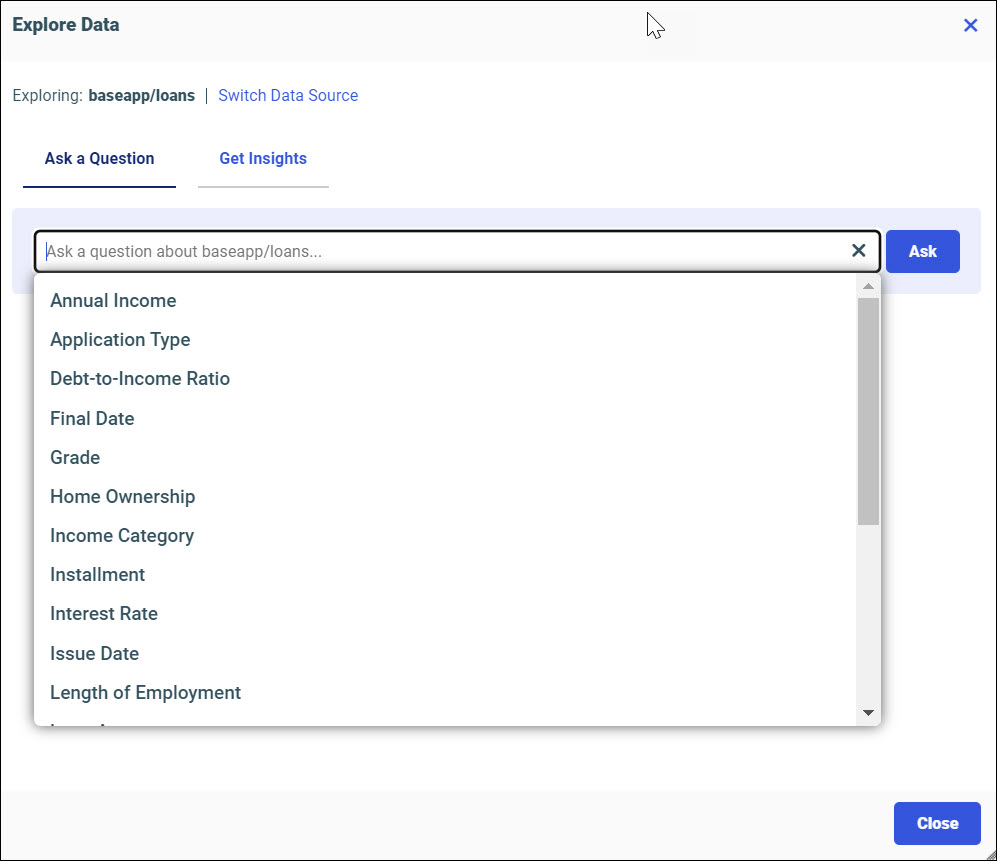
The column names of your selected data source are displayed. You can choose a different data source by clicking Switch Data Source.
- Type a question about your data in the search field, as shown in the following image.
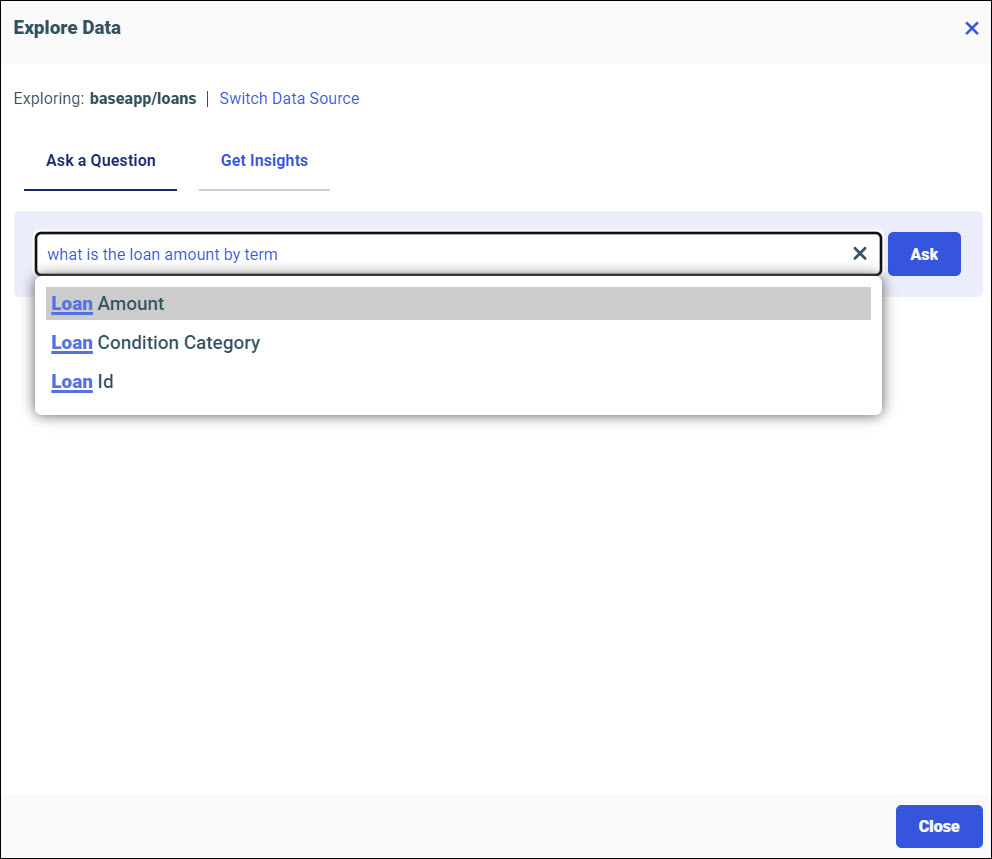
Relevant column names that match your phrase display as you type.
The NLQ engine can perform fuzzy matching on phrases. If you misspell a word it will recognize the correct schema column in your data. For example, a query for Dealer Cos will give a matching result for Dealer Cost.
Note: If your data contains a column titled Time, queries will fail. The column should be renamed to an alternative, such as Time1, for a query to work properly.
- Click Ask.The result of your query displays as a table, as shown in the following image.
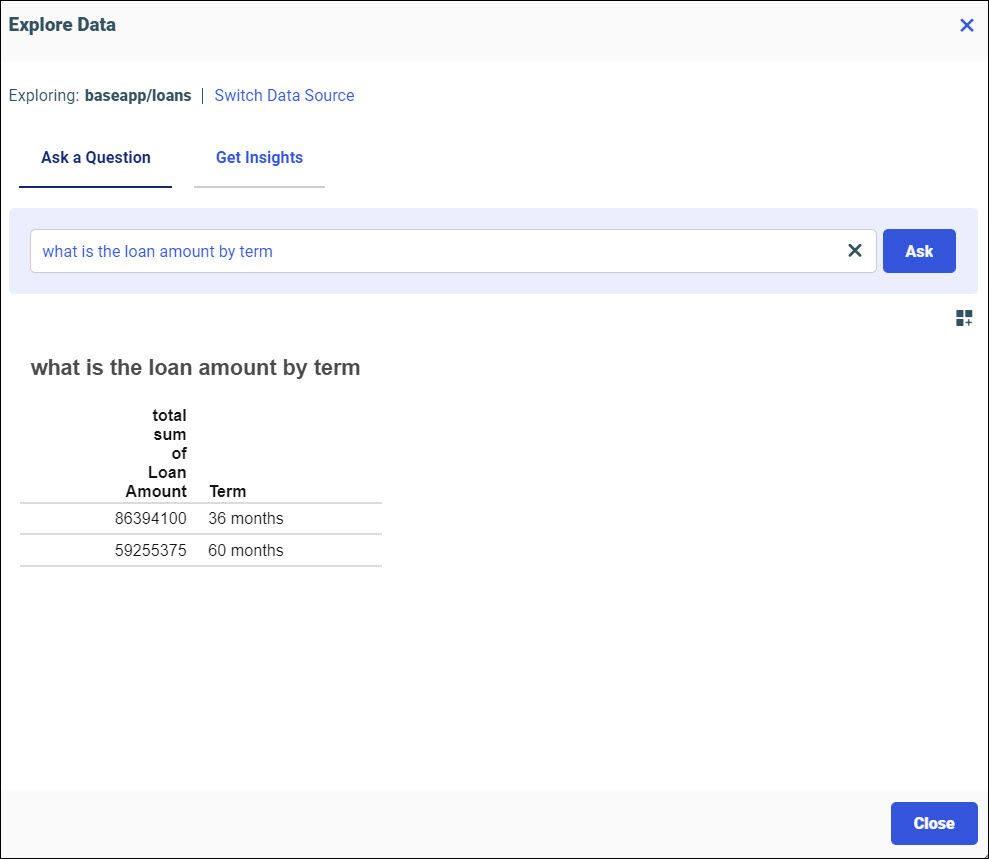
You can run your query results in a new window by clicking the output options button and selecting Run in new window.
Note: If your query does not result in matching data, the NLQ engine will suggest rephrasing your query, and offer examples to model your queries after.
- Click Close to close the dialog and return to the Hub.