Procedure: How to Pass Parameter Values to a Page Using a URL Drilldown
You can drill down from a chart or report procedure to a page created in WebFOCUS Designer. Drill-down parameters can be passed to the page to apply their values to any page filters.
- Create and save a page that includes prompted filters. These filters can be created by adding parameterized external content
to an assembled page and clicking Add all filters to page in the Filters tab of the sidebar, or can be created in a page with new content by dragging a field to the Filter toolbar.
The filters in this page will be populated with values passed from a drill-down report.
For information on creating a page, see Creating Pages.
- Create a new report in InfoAssist.
On the Hub or Home Page, in the Workspaces view, click the +Content button, point toInfoAssist, and click Report or Chart.
InfoAssist opens and you are prompted to select a data source.
- Select the same data source that was used to filter the page, and click Open.
The report or chart canvas appears.
- Create content that is sorted by the same fields that are used as filters in the page. For example, if the page is filtered by Customer Business Region and Sale Year, create a report with those fields in the row bucket. Add other measures and dimensions to your content based on your needs and preferences.
- Select an element of the chart or report to which to add drill-down links.
If you are passing multiple parameter values through the drilldown, selecting a section of the chart or report that represents multiple sort values may help clarify to the user which values will be passed.
For example, in the report shown in the following image, the Sale Year field is the secondary sort field while Customer Business Region is the primary sort field, so each row in the Sale Year column represents a sale year and a business region.
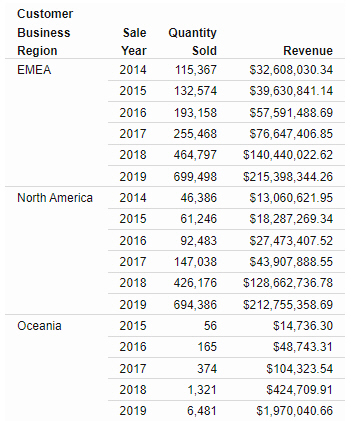
In this case, adding the drill-down links to the Sale Year column would allow you to choose from all of the available Customer Business Region and Sale Year values, whereas adding the links to the Customer Business Region column would only allow you to pass parameter values for the first sale year in each business region group. As an alternative to creating drilldowns on the lower level sort field, you could ensure that all parameter values are passed from a report by using repeating sort values. On the Format tab, in the Features group, click Repeat Sort Value.
- On the Field tab, in the Links group, click Drill Down.
The Drill Down dialog box opens.
- Change the drilldown type to a URL drilldown by selecting the Web Page radio button.
- In the URL text box, type the run-time URL for the target page, without the parameters, using the format described above.
The URL format should resemble the following:
http[s]://hostname:port/context_root/run/path_to_page
You can get the path to the page by right-clicking it on the Hub or Home Page and clicking Properties. It displays as the Path property. When you add it to the run-time URL for the drilldown, remember to remove the colon (:) after IBFS.
- In the Description text box, type the name of the drilldown. This name displays in the tooltip from your content.
- In the Target drop-down menu, select the location where the target page should run. It can be in a new tab, the same window where the report was run, or a user-specified location.
- In the Parameters section, click Add Parameter to create a parameter to pass to each filter on the target page that you wish to populate.
- In the Name text box, type the name of the parameter. Typically, this matches the field name. You can check the parameter names used in an assembled page by clicking the Info button.
- From the Type menu, choose whether the value to pass should be the field value associated with the user drill-down link selection, or a constant value.
- If you selected Field, use the Value menu to select a field from your content. If you selected Constant, type a constant value to pass to the page.
- Repeat step 11 for all parameters whose values you want to pass to the target page, then click OK to create the drilldown.
In a report, drill-down links are added for each value of the field where the drilldown was created. In a chart, you can access drill-down links in a tooltip at run-time.
- Run the chart or report.
- At run-time, drill down to the target page.
- If you created a chart, point to a section of the chart and click the drill-down link in the tooltip.
- If you created a report, click a drill-down link. If that field of the report has multiple drilldowns associated with it, select the drilldown that you just created.
- The page opens in a new browser tab or window. Notice that the value or values represented by your selection in the parent content item are applied as filter values in the page.