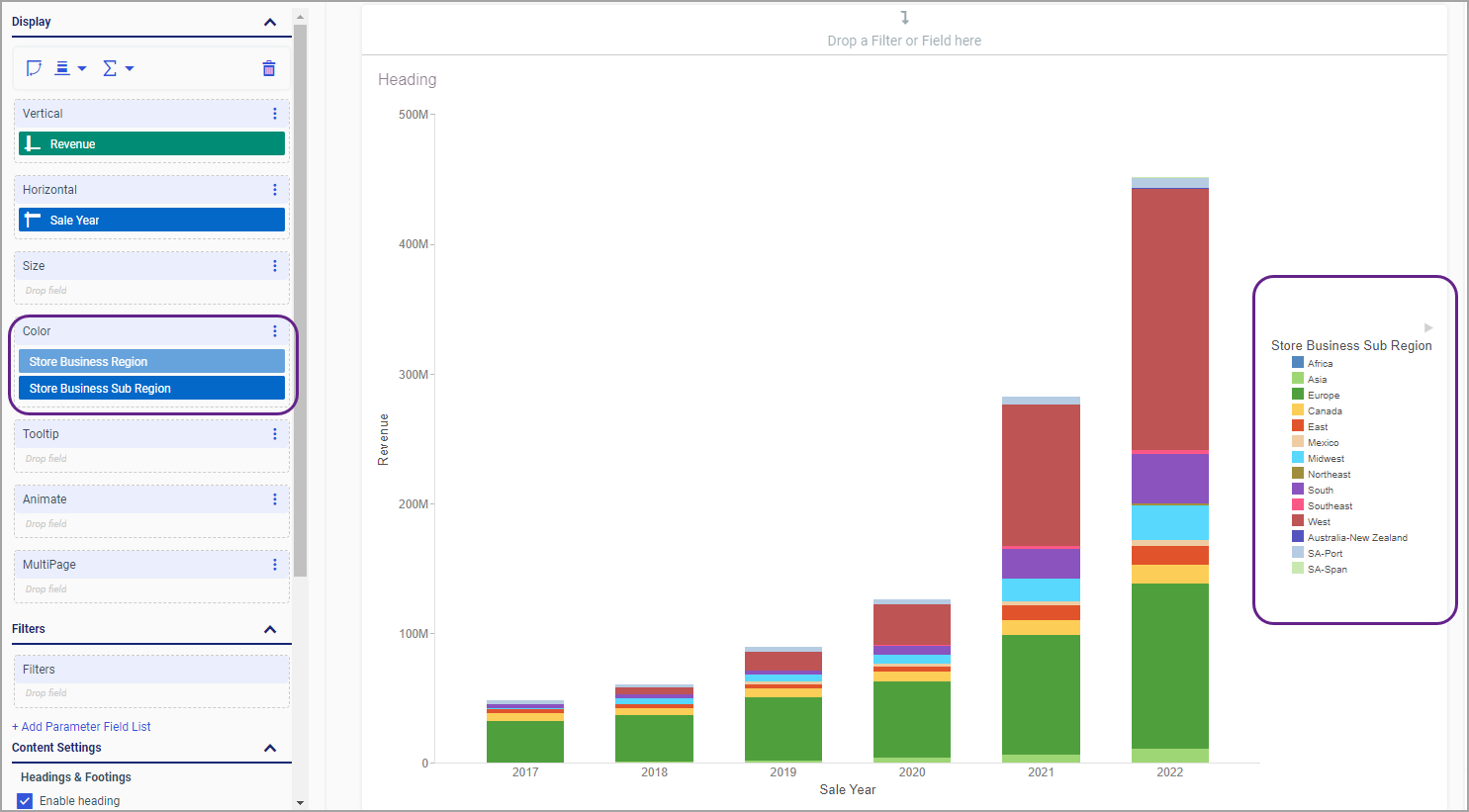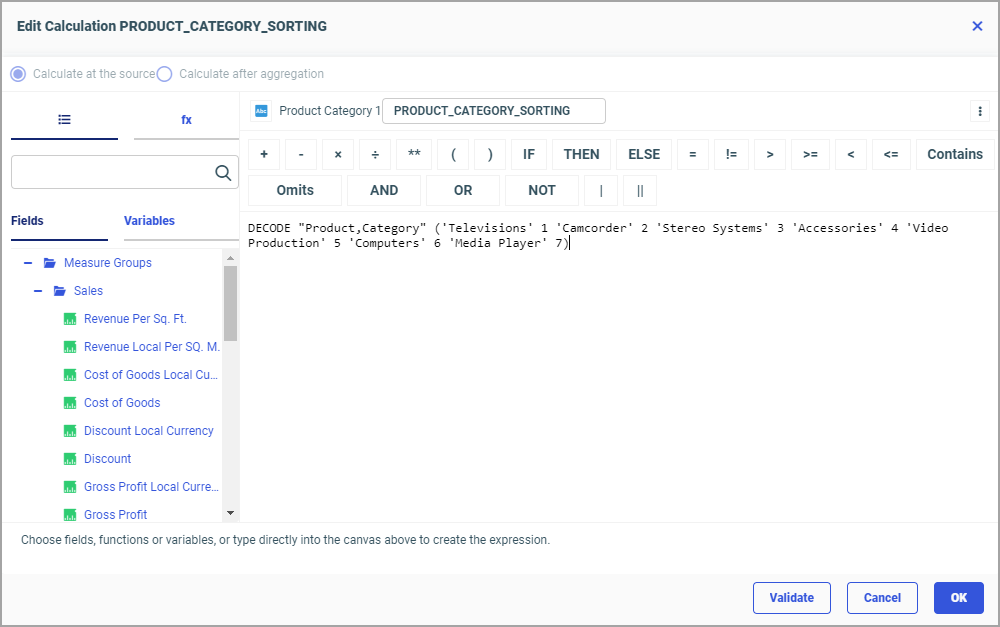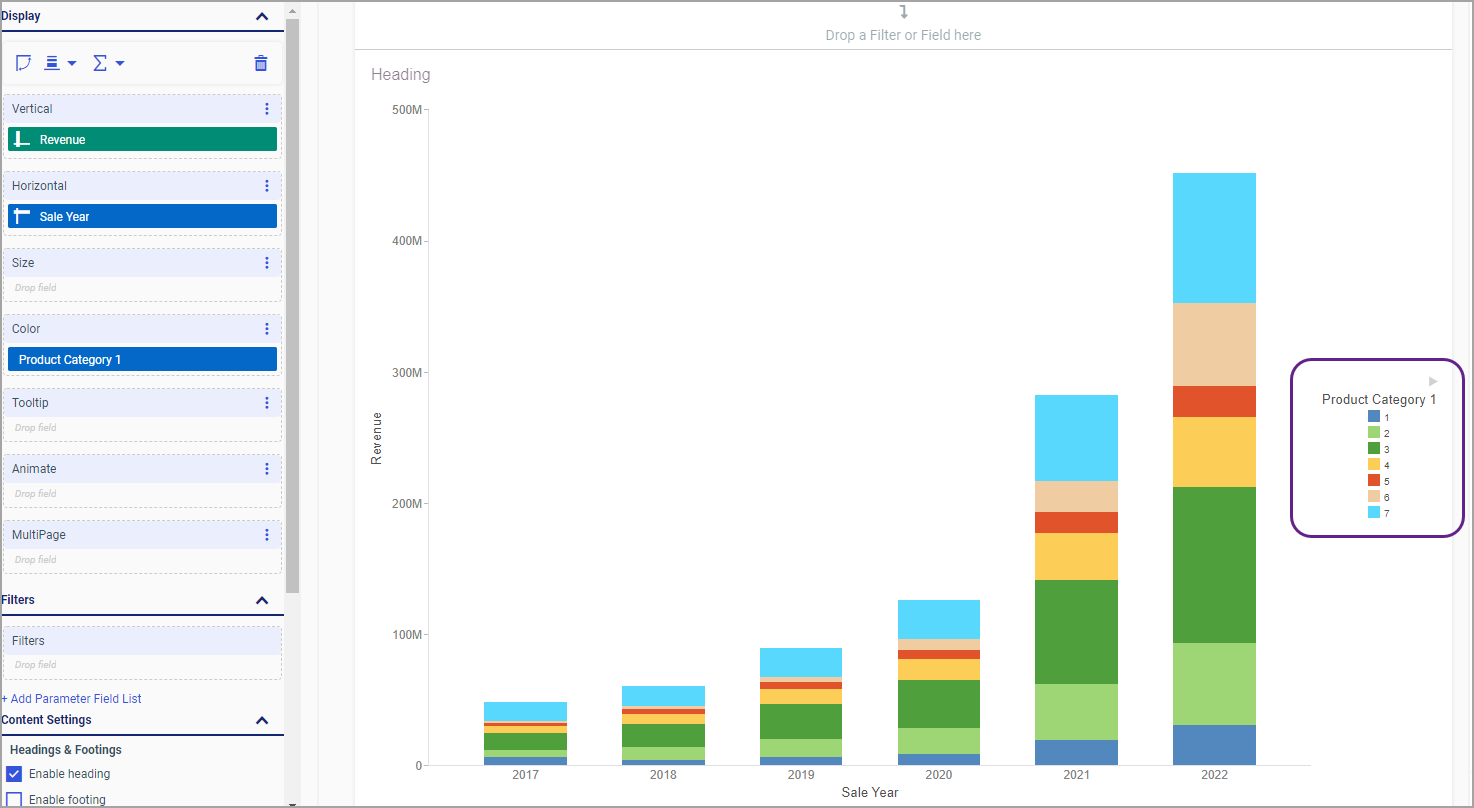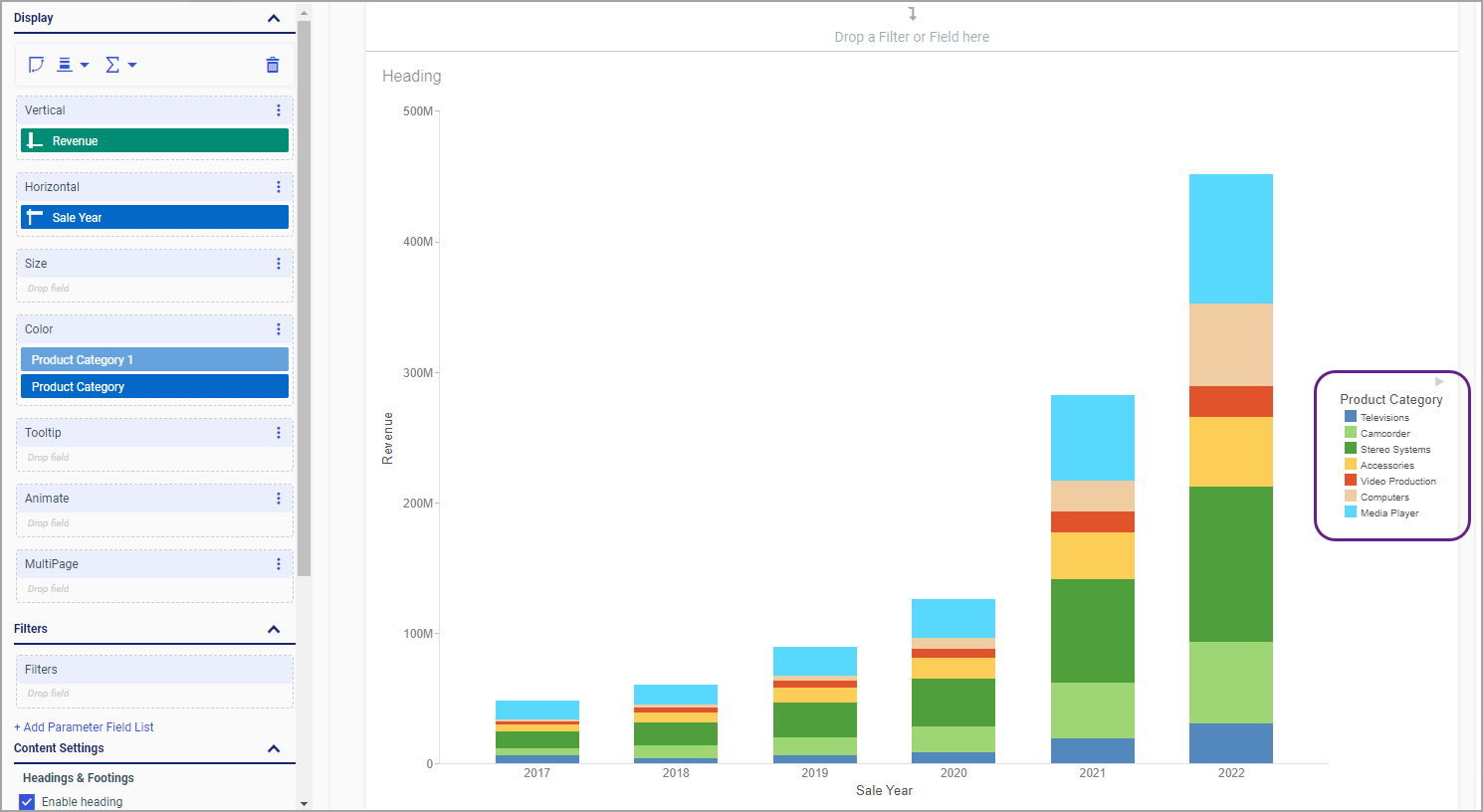|
How to: |
With many chart types, you can use legends to quickly visualize segments of your data by color. In the following image, we have an example of the Year by Revenue stacked bar chart, with the legend showing you subregions.
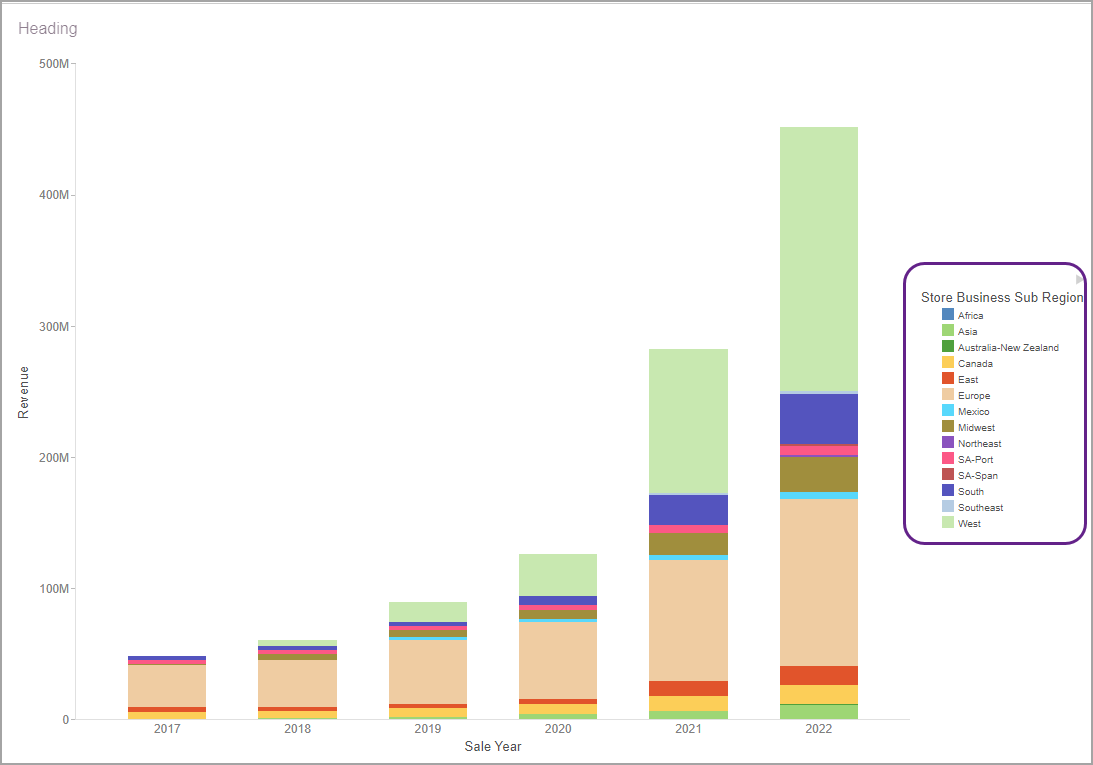
As you can see, the legend is sorted alphabetically, by default. You can change this default sorting to reflect the order that better fits your data narrative. There are two ways to change the legend sorting: by borrowing your sorting order from another field or by configuring a DEFINE field to specify your exact sorting order.