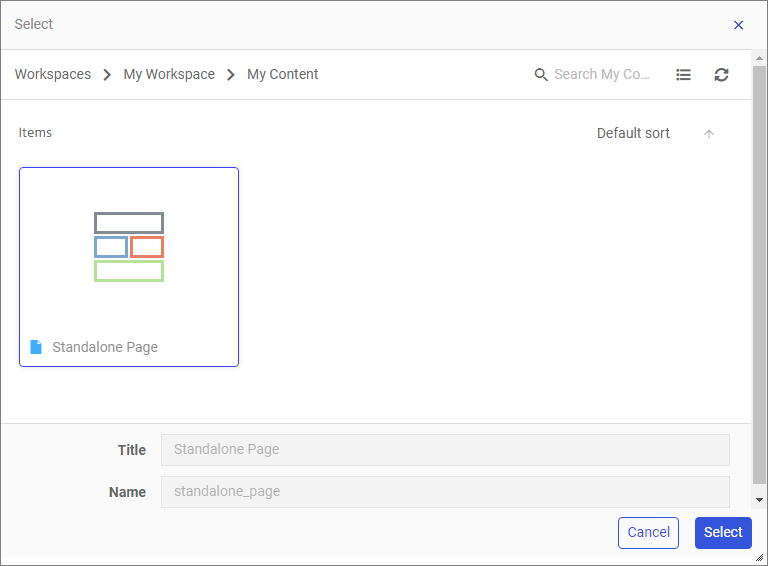Procedure: How to Define a Portal Structure Using Content
- Create a portal as described in Creating Portals.
- On the Home Page, in the Workspaces view, in the Resources tree, select the portal you want to modify.
- Using the action bar and the plus button, add content to create a portal navigation layout of your choice.
You can create pages and folders to populate your portal. You can also use the Shortcut feature to link existing standalone pages to your portal.
The images below show an example of the initial view of the portal that consists of pages and folders.
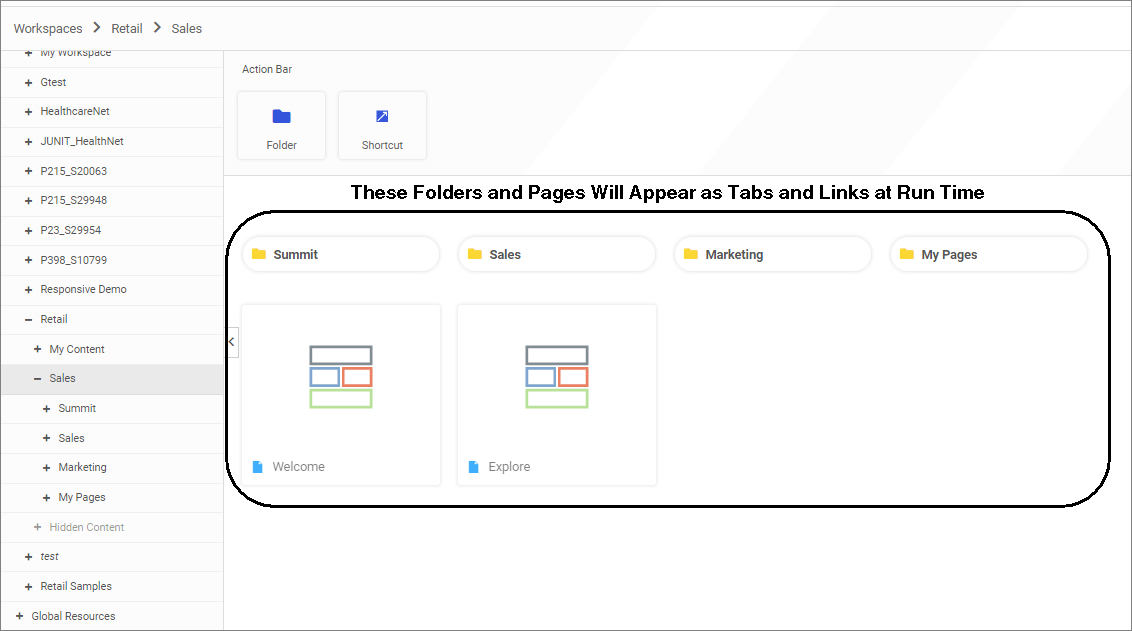
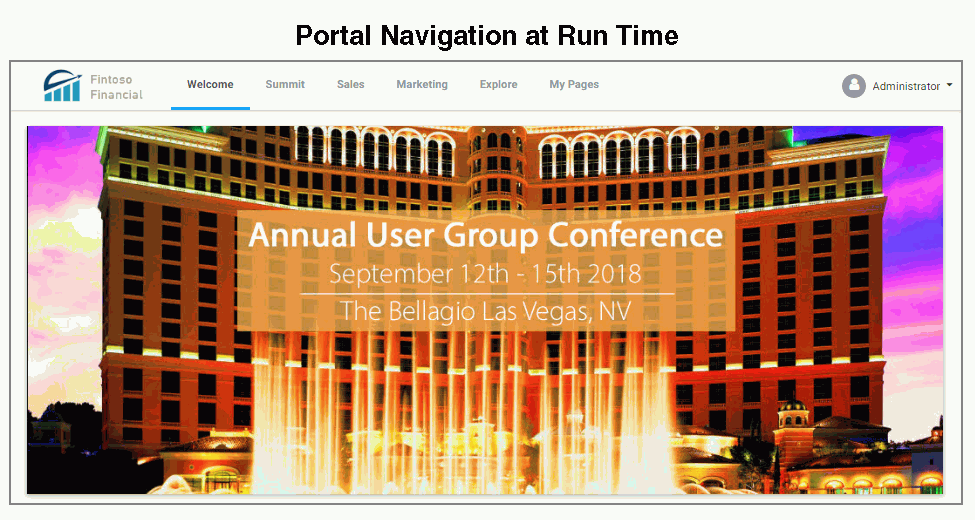
When tabs or links overflow beyond the width of a page, an ellipsis icon displays allowing you to access the entire list of tabs or links, as shown in the following image.
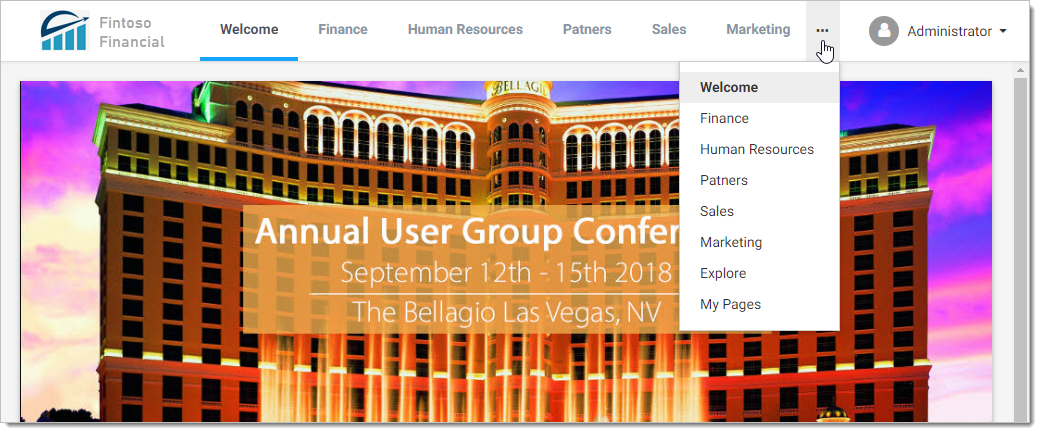
- Optionally, add more folders, subfolders, and pages to your portal.
The images below show an example of how folders, subfolders, and pages make up the structure of a portal.
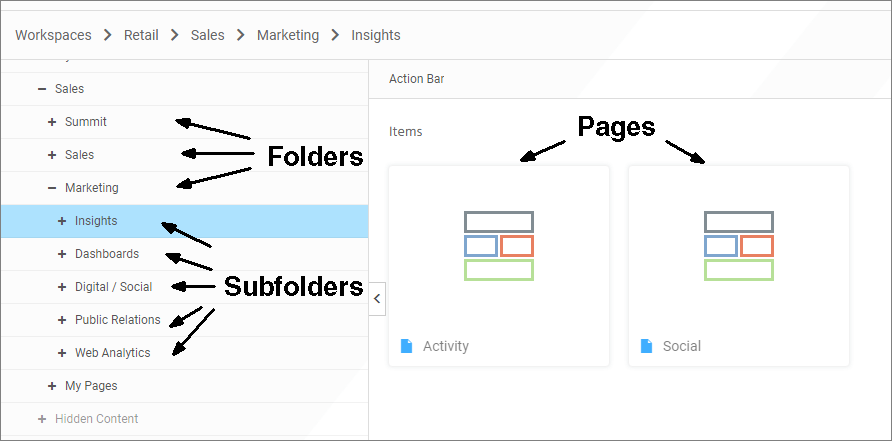
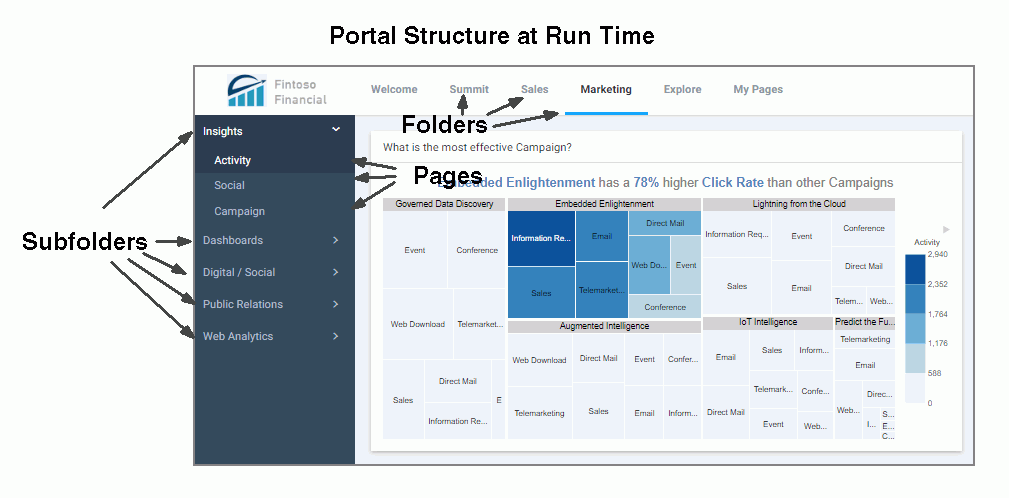
- Once your portal is complete, you can publish it and make it available to other users.