Procedure: How to Create a Portal
- In the Workspaces area, in the Resources tree, select the workspace or folder where you want to create the portal, click the
+Content button, point toApplication, and then click Portal.
The New Portal dialog box opens. There are three tabs in the New Portal dialog box:
- Properties
- Layout Options
- User Menu Options
- Populate the fields of the Properties tab.
The following fields are available:
- Title. The title of the portal.
- Name. The name of the portal. This field is populated automatically to match the Title field. You can edit the field with a custom name, if you want.
- Alias. Creates an alias for your portal.
- Maximum width. Controls the maximum width of the portal, which includes the banner, all pages, and side navigation. If specified, overrides
the Maximum width property set for pages in the portal.
Note: The placeholder text changes to a pixel value when you enter a number.
- URL. A read-only field that displays the URL for the portal.
Note: When you type an Alias value, the URL field automatically changes to reflect the new location.
- Theme. Allows you to select themes that can be customized.
An example of the Properties tab that has been populated with information is shown in the following image.
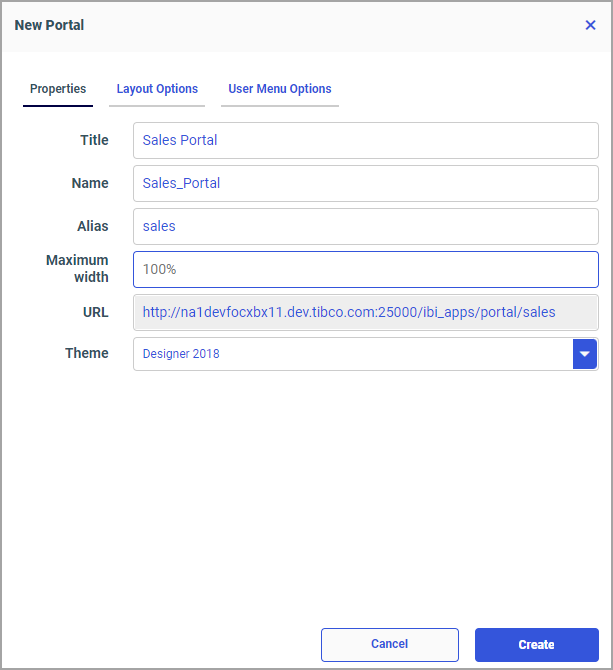
- Make your selections in the Layout Options tab.
The following options are available:
- Navigation. Provides layout selection for your portal. The options are Side Navigation, Top Navigation, and Top & Side Navigation.
- Banner. Provides access to the following options:
- Enable banner in portal. Activates the banner for your portal.
Note: It is recommended to disable the banner if you plan to embed your portal into a third-party application.
If this option is enabled, the following options become available:
- Enable top navigation in banner. If selected, displays the folder structure as banner links rather than tabs. This option is only available for Top Navigation and Top & Side Navigation layouts.
- With banner title. When selected, displays the title of the portal in the banner.
- With banner logo. When selected, displays the portal logo in the banner.
- Custom logo. Allows you to customize a logo for your portal.
If this option is enabled, the following options become available:
- Custom logo tooltip Allows you to specify the tooltip text for your custom logo.
- Enable logo URL destination to return to default portal page. If enabled, make your custom logo a clickable object that reverts the portal view to the default portal page.
- Custom logo URL destination. If enabled, allows you to specify a custom URL that will display when your custom logo is clicked.
Note: You can go back to displaying the default TIBCO logo in your portal banner at any time, by clicking the Reset to default logo link.
- Enable banner in portal. Activates the banner for your portal.
An example of the Layout Options tab is shown in the following image.
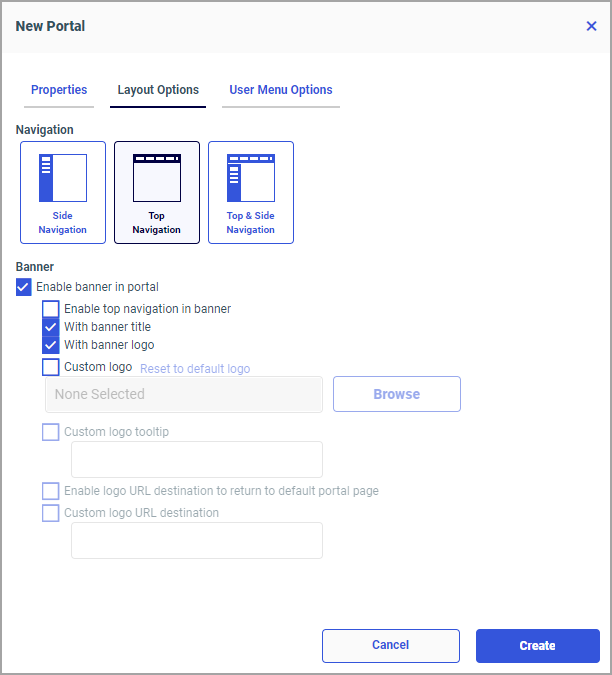
- Make your selections for the User Menu Options tab.
The following options are available.
- Enable Create My Pages Menu. If selected, enables users to create personal pages at run time.
- Enable User Menu. If selected, displays a user menu inside your portal and allows you to select which options will display in this menu.
The following user menu options are available: Administration, Tools, Preferences, Help, Remove my customizations, Change Password, and Sign Out.
Note: These options are subject to user permissions. To learn more about these options, see the Navigating Your WebFOCUS Environment technical content.
An example of the User Menu Options tab is shown in the following image.
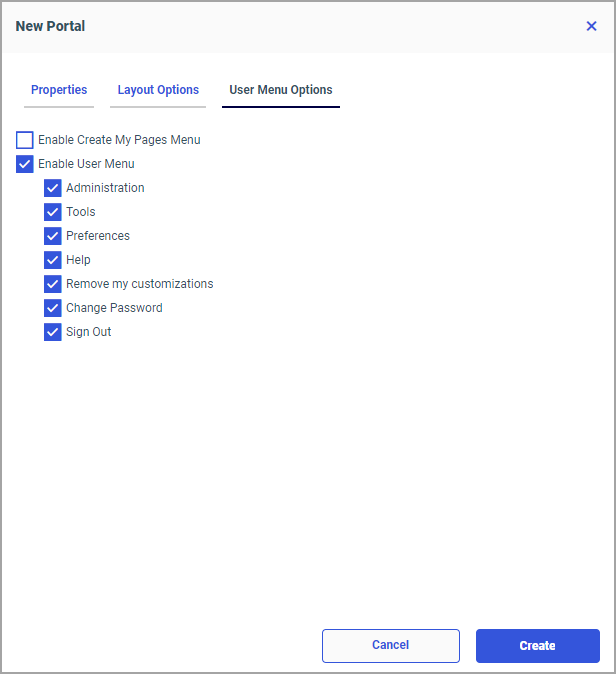
- Click Create.
The new portal structure is created in the specified workspace or folder. It is now ready to be populated with folders, pages, and shortcuts that serve as links to other pages.
- To edit your portal, right-click it, and then click Edit.
The Edit Portal dialog box opens, where you can change your selections.