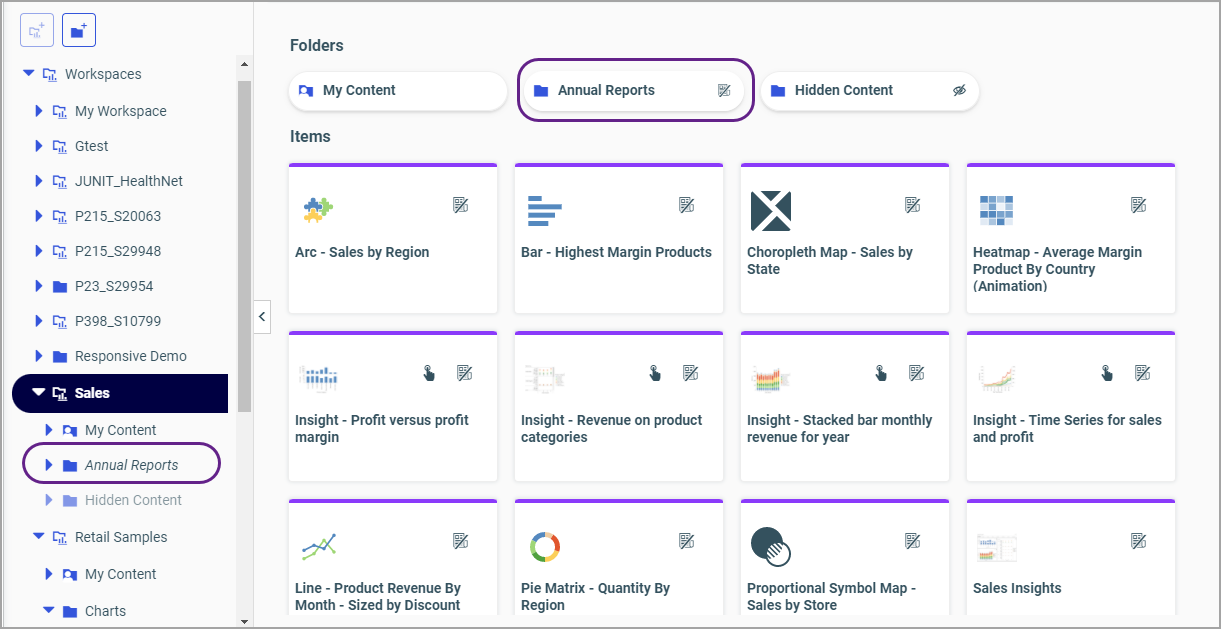Procedure: How to Create a Workspace
- In the Workspaces area, in the Resources tree, click Workspaces.
- Click the New workspace button above the Resources tree, as shown in the following image.
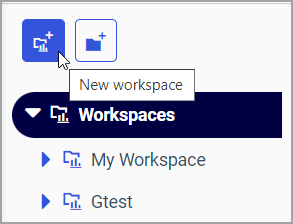
The New Workspace dialog box opens.
- From the Type drop-down list, click the type of workspace you want
to create.
The options include:
- Enterprise workspace. Supports installations of WebFOCUS that affect a single enterprise and are organized by department, and content, within that enterprise.
- Tenant workspace. Supports installations of WebFOCUS that affect multiple enterprises, and are organized by the tenant clients of a software as a service vendor.
- Type a Title for your workspace.
Note: The workspace title can be 256 characters or fewer.
The Name field populates with the same text as the Title, automatically. You can edit the Name at any time.
Note: The workspace name can be 64 characters or fewer.
- Select the Create Reporting Server Application check box if you want to add an application folder to the WebFOCUS Reporting Server for your new workspace.
- Click OK.The content section refreshes, and your new workspace now appears in the Resources tree. Expand the new workspace in the Resources tree to view the My Content and Hidden Content folders. These folders are automatically created with the new workspace.
- My Content. Stores all of your personal folders and content. You can share these items to make them available to other users. To share
a resource, right-click the item and then click Share.
Note: Shared resources appear in a Shared Content folder for users with which you shared the resources.
- Hidden Content. Store all of your current procedures, utility items, and other resources that you do not want to show to other users. The
Hidden Content folder displays the Not shown icon
 .
.
Additionally, by default, four new user groups are automatically created in the Security Center. Those users include Basic Users, Advanced Users, Developers, and Group Administrators. By assigning users to these groups, you can quickly grant privileges according to these predefined roles. Sales workspace users that were created in the Security Center are shown in the following image.
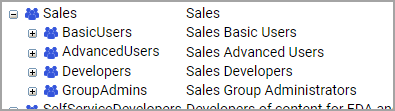
For more information about workspaces and users, see the WebFOCUS Security and Administration technical content.
- My Content. Stores all of your personal folders and content. You can share these items to make them available to other users. To share
a resource, right-click the item and then click Share.