Procedure: How to Save a Procedure File
- Create a new procedure (FOCEXEC) in the Editor.
The default file name is New FOCEXEC File *. Since the file has not been saved, an asterisk (*) appears to the right of the file name. When the file is saved, the asterisk is removed.
- Click the Save button on the toolbar or select Save from the Editor Application menu.
The Save As dialog box opens.
- On the Save As dialog box, navigate to the WebFOCUS Repository or Reporting Server where you want to the save the file.
- Select the Repository tab to navigate to an available domain for saving the file, as shown in the following image.
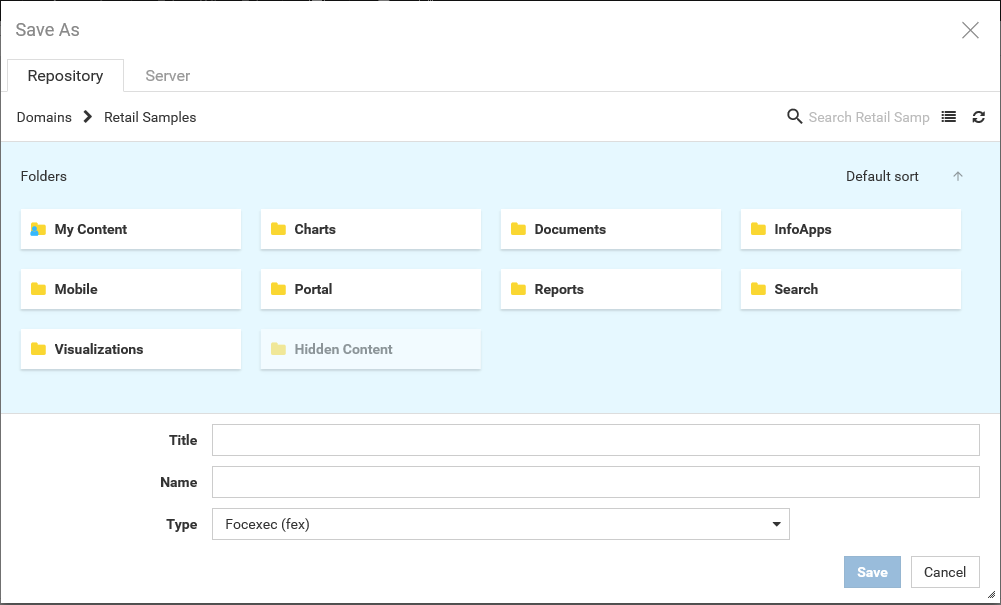
- Select the Server tab to choose a Reporting Server application directory for saving the file, as shown in the following image.

Note:
-
If you are accessing a Reporting Server
configured as the default or a server assigned to the domain that
requires credentials, you will be prompted for credentials when
you:
- Run an open file that has not been saved.
- Save a file to the Reporting Server.
- You can save supported file types to the default Reporting Server or WebFOCUS Repository.
- You can open supported file types from the default Reporting Server or WebFOCUS Repository.
- Select the Repository tab to navigate to an available domain for saving the file, as shown in the following image.
- In the Title input box, type a title, which is the display name for the file. By default, the Name value is the Title value in all lowercase letters and underscores (_), instead of spaces. The Name value is processed by the Reporting Server.
- From the Type drop-down list, select a file type. Supported file types are FOCEXEC, WebFOCUS StyleSheet, Cascading Style Sheet,
HTML, SQL, JavaScript, Text, R, Python, and Properties.
Note: You can save a plain text file as a Properties file from the Save As dialog box. This file type is not available from the New file submenu.
The following image shows a Save As dialog box with the location of the file, Title and Name values, and FOCEXEC selected as the file type.
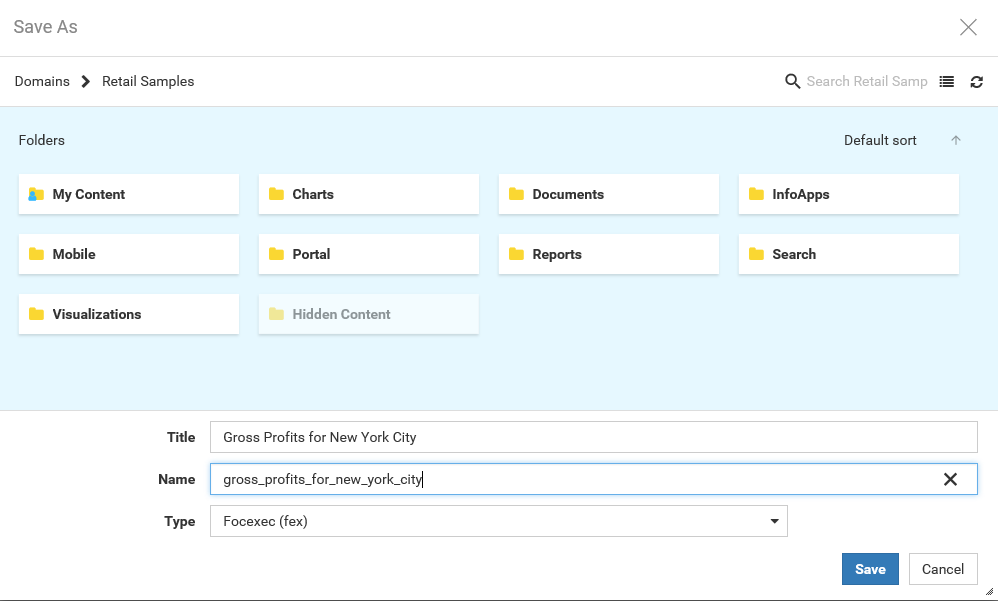 The Save As dialog box also contains the following:
The Save As dialog box also contains the following:- Search option to search the list of available files.
- View button to change from Tile view to List view. You can customize the columns displayed in the Tile or List view. Available columns are Title, Name, Summary, Last modified, Created on, Size, and Owner.
- Refresh option to refresh the display of the window.
- Click Save.
When the file is saved, the Title displays on the tab and the asterisk (*) is removed, as shown in the following image.
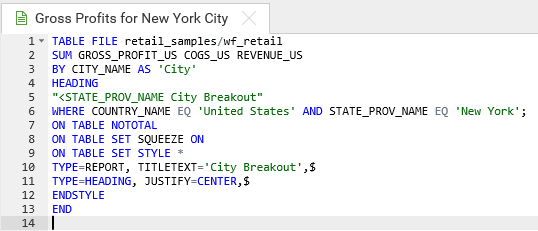
Note: The Save icon and the Save option on the File menu are no longer active.