The Search button on the toolbar opens the Search and Replace pane, where you can search for and replace text in the file you are currently editing.
You can click the Search icon again to toggle the Search and Replace pane off or on. You can also close the Search and Replace pane by clicking the X in the upper-right corner of the screen.
The Search and Replace pane is shown in the following image.
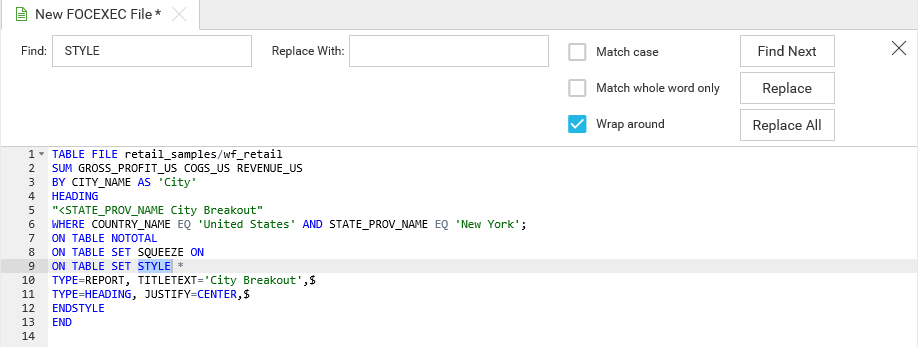
The Search and Replace pane contains the following options:
- Find. Finds the search criteria specified in the Find input box.
- Replace With. Replaces the search criteria specified in the Find input box with the criteria specified in the Replace With input box.
- Match case. Locates the search criteria specified in the Find Input box when there is an exact match of the criteria and case in the Editor. This option is off, by default.
- Match whole word only. Locates an exact match, whole word only, for the search criteria specified in the Find input box. This option is off, by default.
- Wrap around. If the search reaches the bottom of the file, it automatically continues to search from the top of the file and ends at the current position of the cursor. If this option is not selected, search ends at the bottom of the file, regardless of where the cursor is located. This option is on, by default.
- Find Next. Finds the next instance of the search criteria specified in the Find input box, using the selected options.
- Replace. Finds the next instance of the search criteria specified in the Find input box, using the selected options. The search criteria is replaced with the criteria specified in the Replace With input box, and the next instance is highlighted.
- Replace All. Finds all instances of the search criteria specified in the Find input box and replaces them with the criteria specified in the Replace With input box.
Note:
- You can also press also Ctrl+F or Ctrl+H to open the Search and Replace pane.
- If the search criteria is not found, a message displays, indicating that the text was not found.