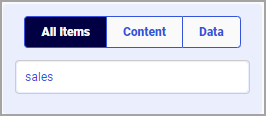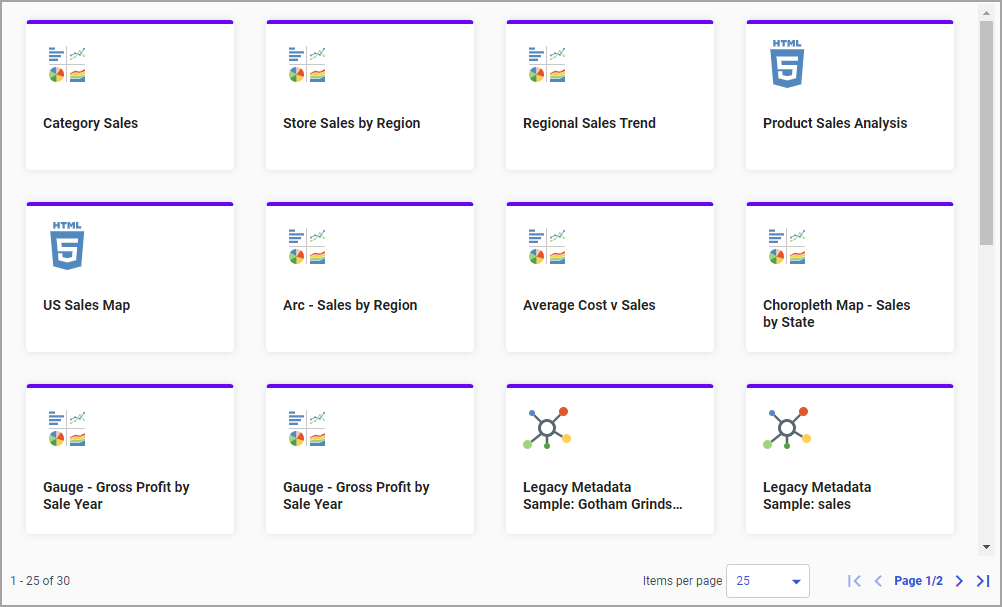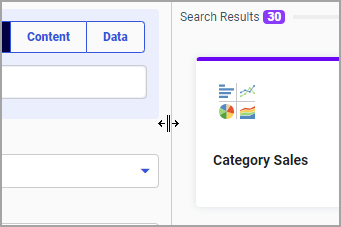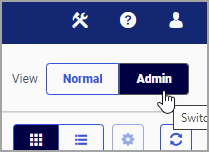The Text Input Bar is where most of your search-related activity happens. Here you can enter a search term to quickly display
all content and/or data items that match that term. Above the input bar, there are three buttons: All Items, Content, and Data. You can use these buttons to toggle between only content and only data results, as well as the option to see all results
in the same search event. An example of the Text Input Bar is shown in the following image.
In addition to searching for a single term, you can refine your search directly within your input bar by using syntax. The
table below lists the syntax symbols that you can use and explains how they affect the results of your search.
| Symbol |
Meaning |
Usage Example |
|
*
|
Multiple unspecified characters.
|
Input: sa*
Result: sale, sales, safe, safety
Will not find: Items that do not start with sa.
|
|
?
|
Single unspecified character.
|
Input: sa?es
Result: sales, saves
Will not find: samples
|
|
" "
|
Search the exact wording inside the quotation marks, including special characters.
|
Input: "sale?"
Result: sale?
Will not find: sales
|
|
+
|
Marks a term as required for results.
|
Input: +sales category
Result: Items that include sales and both sales and
category.
Will not find: Items that only include
category.
|
Using these symbols, you can make your search as precise or as wide as you like. To search for several optional terms, simply
type them inside the input bar separated by a blank space. You can even combine several required and several optional search
terms in one string. For example:
Input: +sales +category product retail
Result: Items that include sales and category; and,
optionally, product and/or retail.
Will not find: Items that only include product or retail or
both.
Keep in mind, that you do not need to put and or or into the search syntax to create Boolean operators. Use the above system to specify required and optional terms. If you do
put and or or into the syntax, the tool treats these words as additional search terms. For example:
Input: sales and category
Result: Items that contain sales, and, and category, or
combinations of the three terms.
Will not find: Exclusively items that include both sales and
category.
Once you are happy with your keyword or search query syntax, click Search or simply press Enter on your keyboard. Otherwise, click Clear to remove your query from the Text Input Bar.