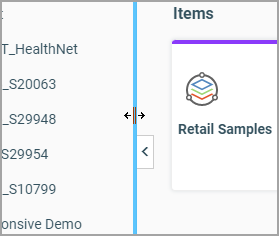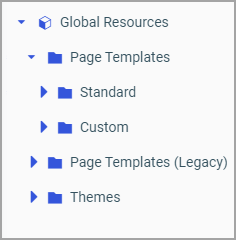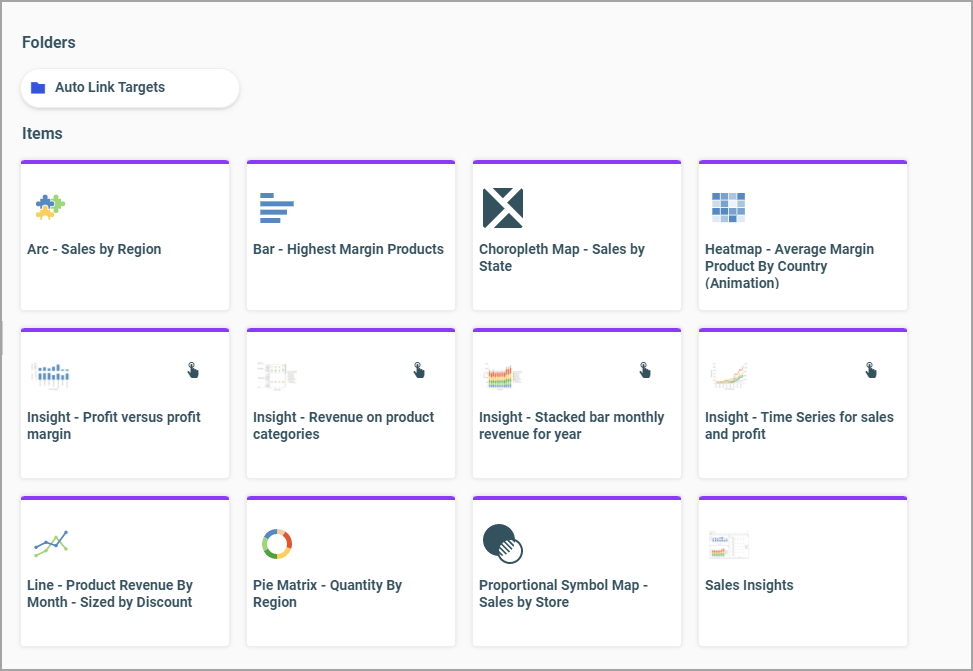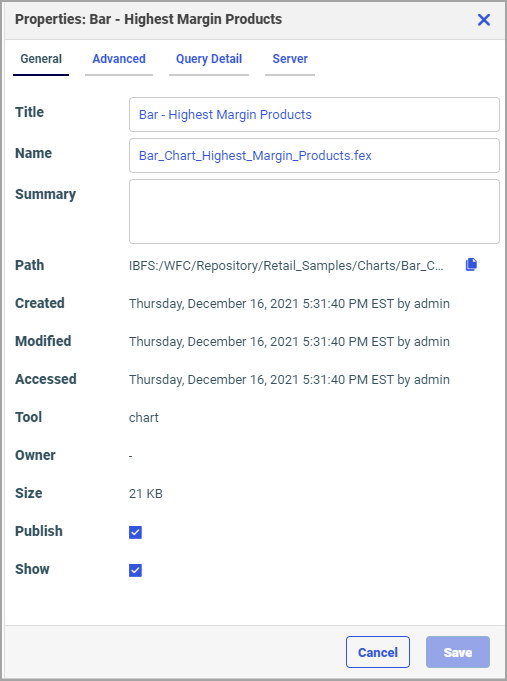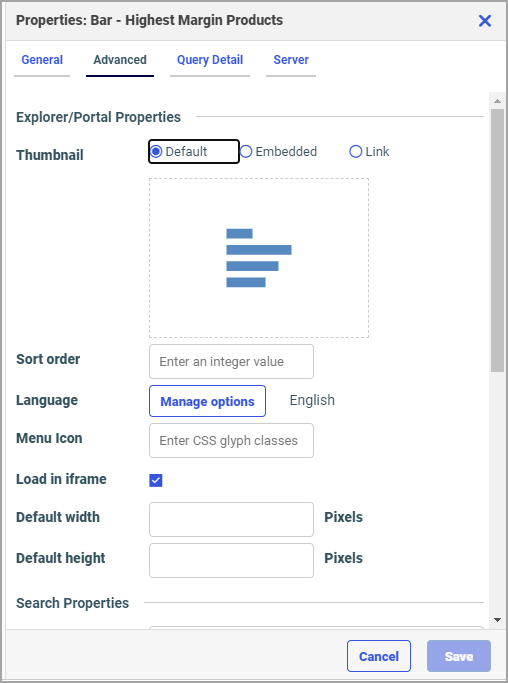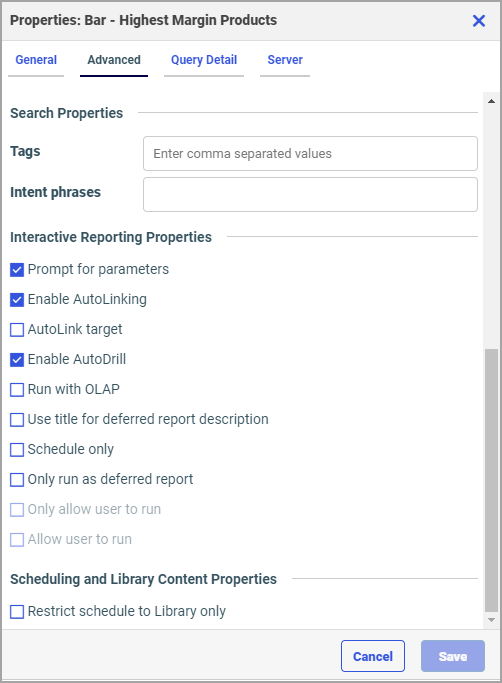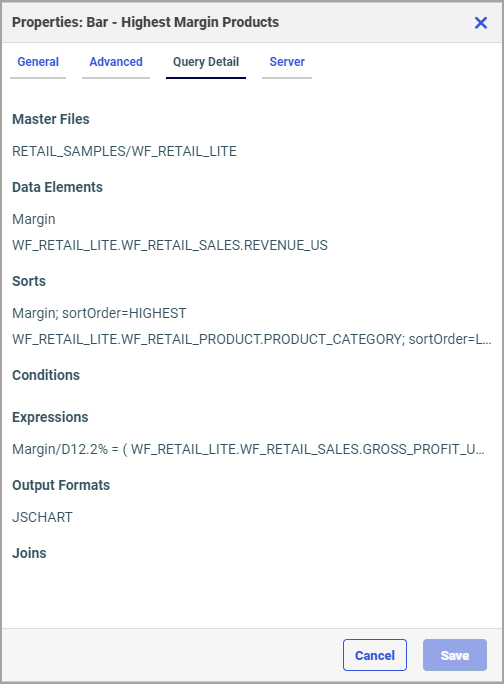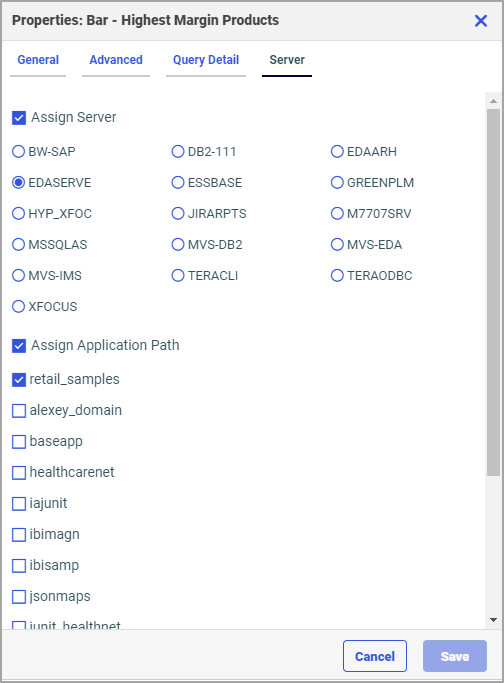The page toolbar is shown in the following image.
You can use the page toolbar to move between folders in your repository, create and sort content, search the contents of a
workspace or folder, change the view of items in the content section, and refresh content in a workspace or folder you select.
When you drill into the folders in your repository, the page toolbar generates a breadcrumb trail that you can use to move
between folders. You can move back one folder or multiple folders in a single click. You can click a folder name to view
the contents of that folder. You can also click arrows between the folders, to see the file structure that is currently displaying,
as shown in the following image. In this example, the selected folder appears in bold.
You can use the +Content button to create analytical content with InfoAssist, upload files and spreadsheets, connect to data, build portals and pages,
schedule procedures, and generate sample content using the options available to you for a workspace or folder. The following
image shows an example of the +Content menu an advanced or basic user has access to for a workspace or folder.
The +Content menu only displays the items that you can create for the workspace or folder that is currently selected. The items displayed
in the +Content menu are also subject to permissions. You can only see the items that are available to you based on your
role. To learn more about roles, see the WebFOCUS Security and Administration technical content.
You also can toggle the view of your content between tile view and list view in a workspace or folder. By default, content
displays in tile view. Click the Tile view icon  or List view icon
or List view icon  to change your view.
to change your view.
The tile view allows you to see the thumbnails of your items, which you can customize to add transparency to your display.
You can sort the items in the tile view by using the Sort by drop-down list shown in the following image. Once you select a sort option other than the default one, you can reverse the
sort order by clicking the Reverse sort order button.
Note: You can also create a customized sorting order, by configuring the Sort Order property for the item.
The list view is useful when you need to see a large number of items at a glance. You can easily identify the item types by
their icons, which mirror the icons in the +Content menu. An example of a list view is shown in the following image.
In this view, you can sort your items by clicking any column title. Each column features a three-step toggle sorting: ascending,
descending, and return to the default. You can also specify which columns display in the content section by clicking the Select Display Columns button, and selecting the columns you want to view from the list. An example of an expanded columns menu is shown in the
following image.
When you hover over an item that contains a summary, this summary displays as a tooltip in both tile and list views.
Finally, to refresh all content in a selected workspace or folder,
click the Refresh button.
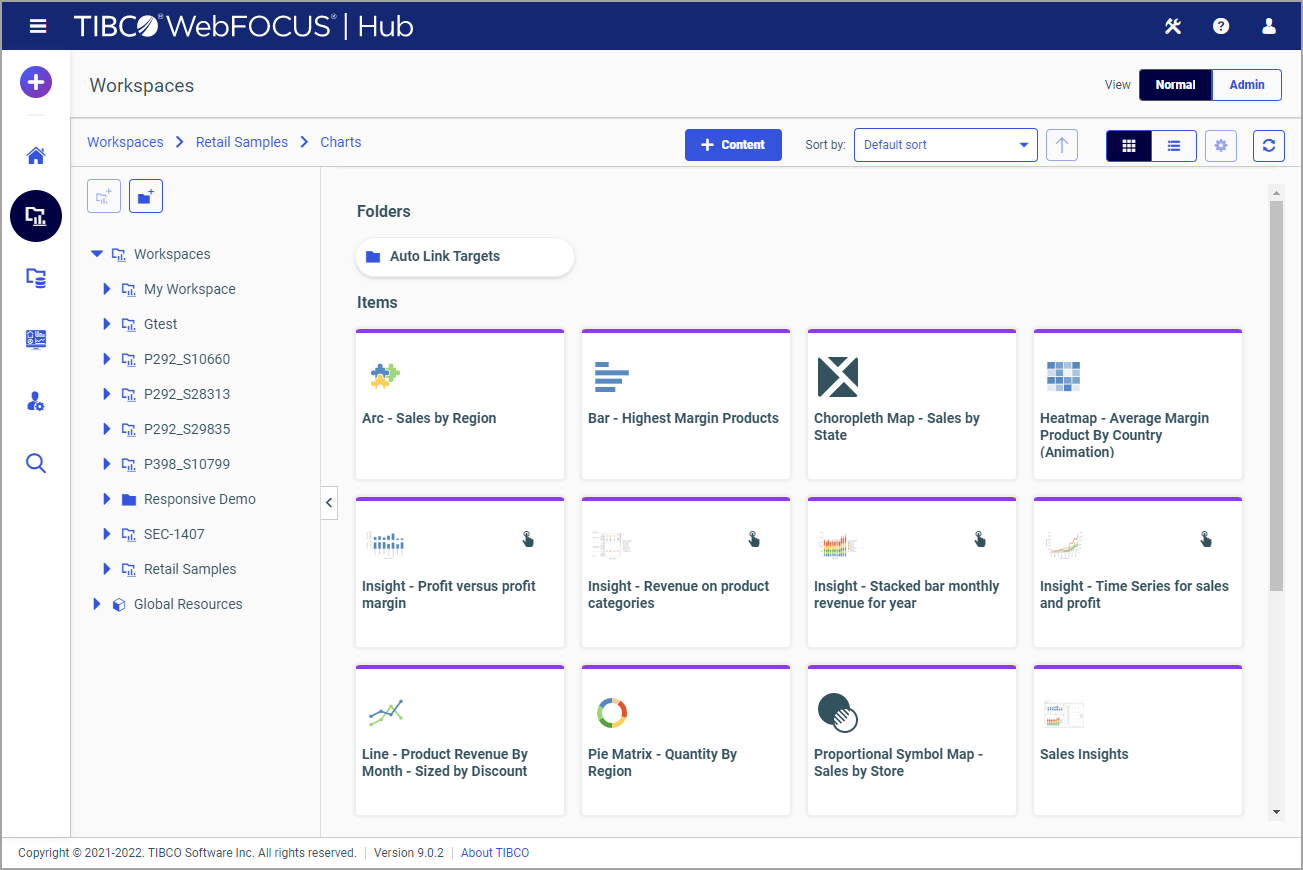

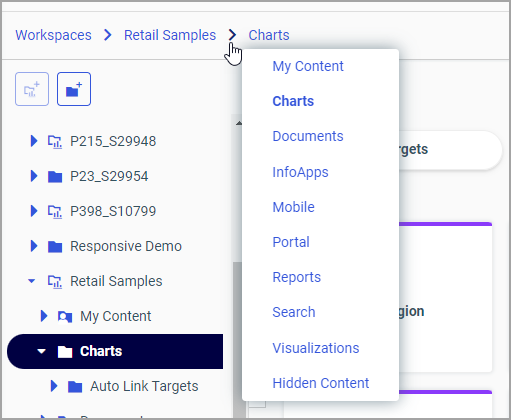
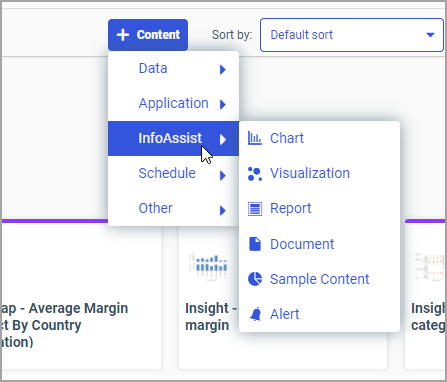
 or
or  to change your view.
to change your view.
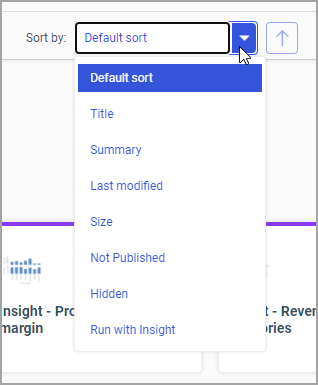
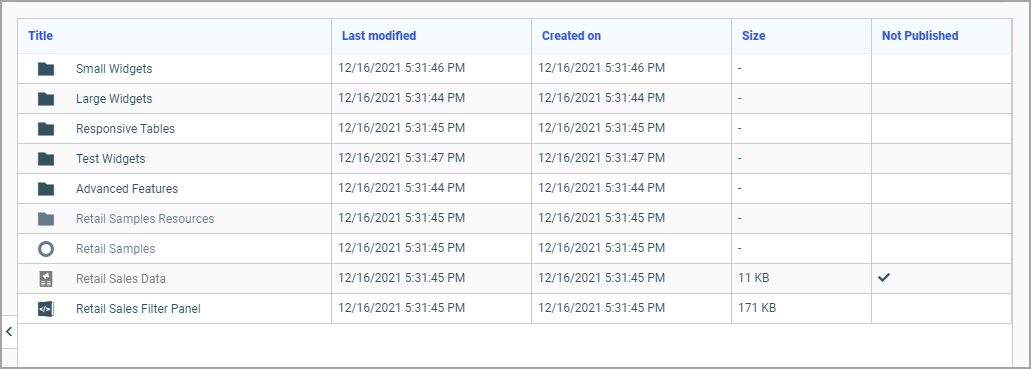
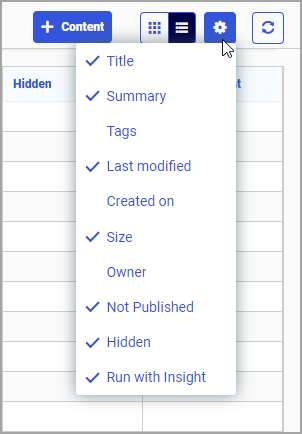
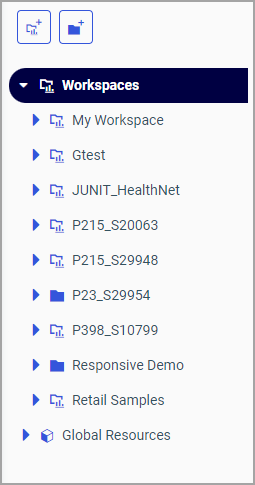
 and
and  on top of the Resources tree to add new workspaces and folders to your repository. These buttons mirror the icons for workspaces
and folders that display inside the tree.
on top of the Resources tree to add new workspaces and folders to your repository. These buttons mirror the icons for workspaces
and folders that display inside the tree.