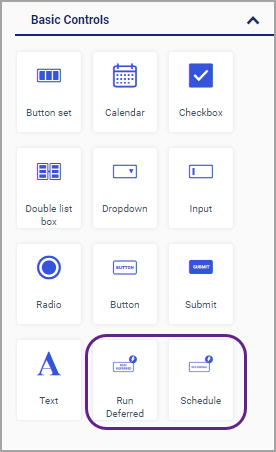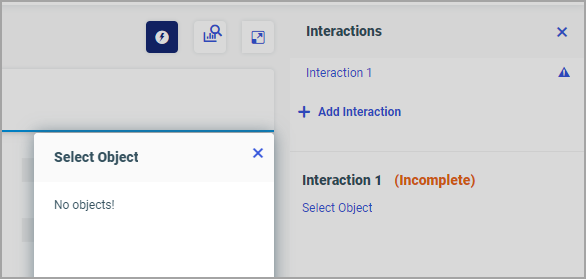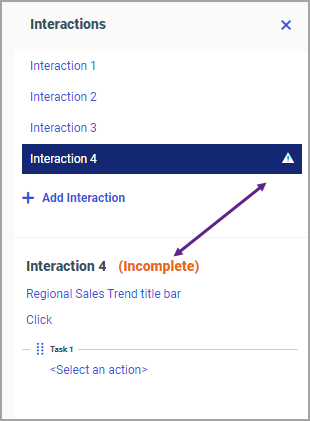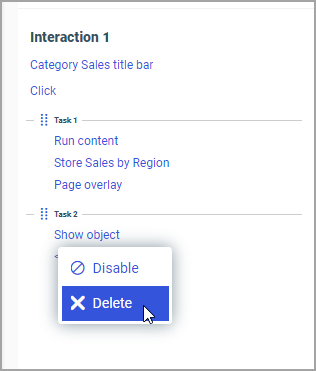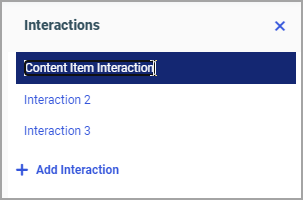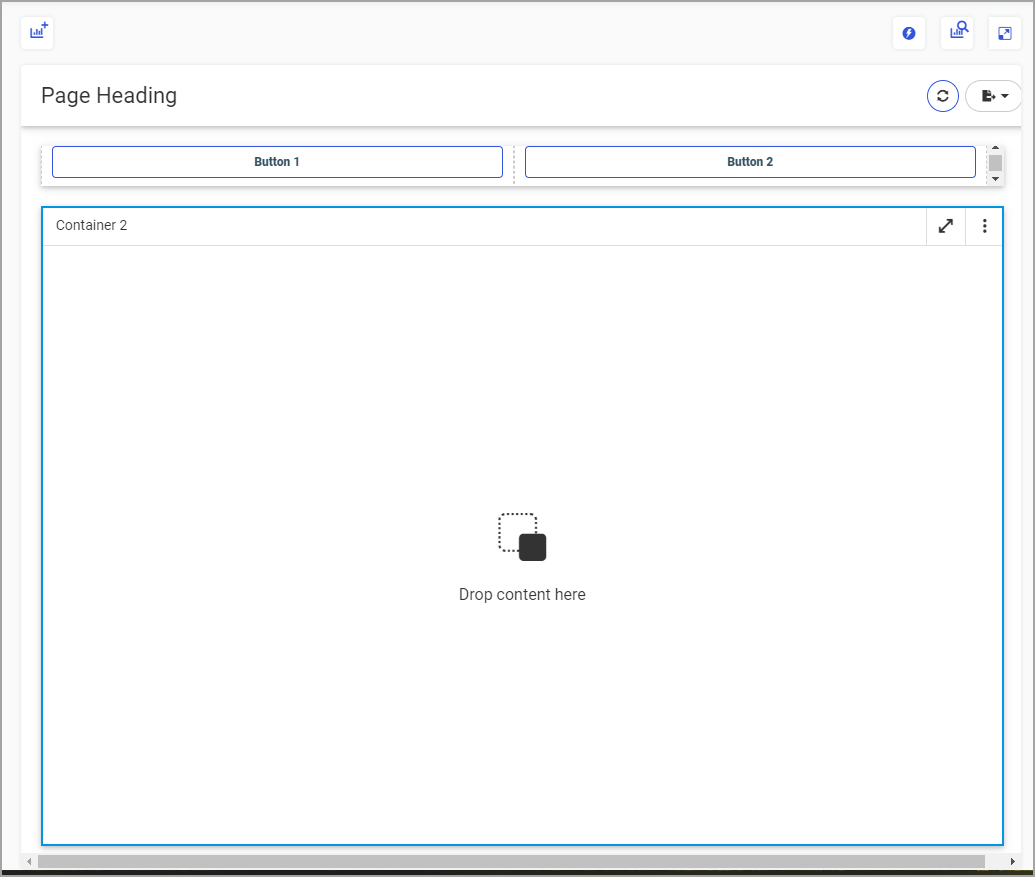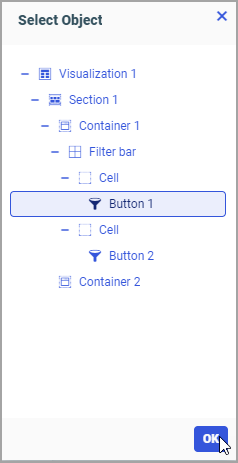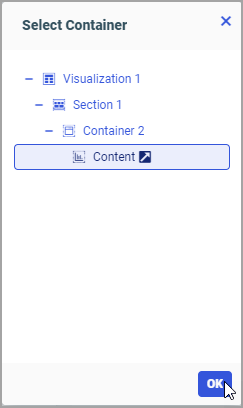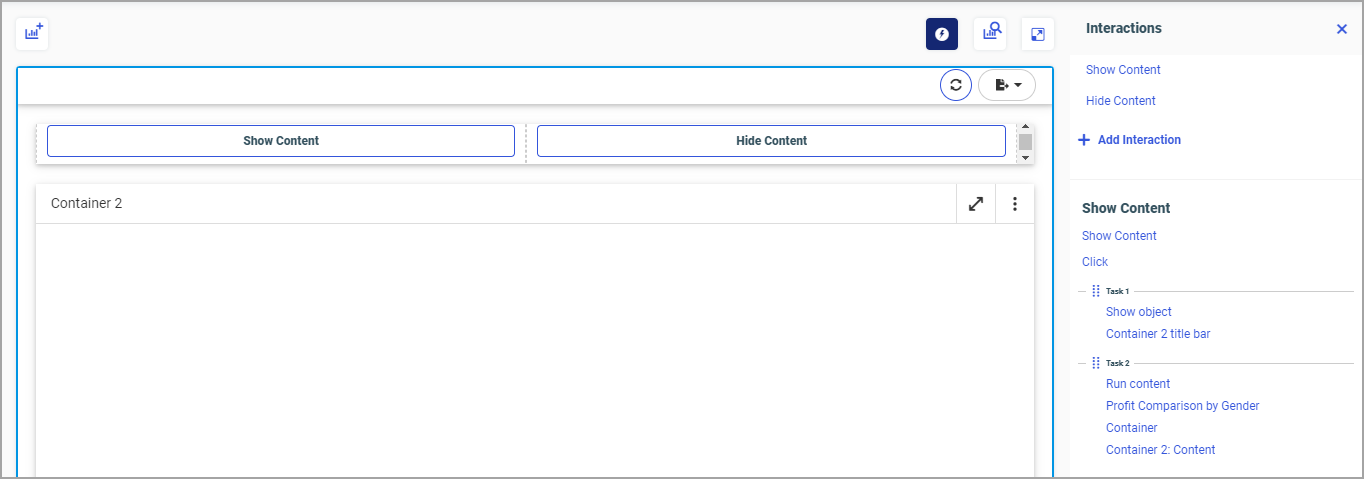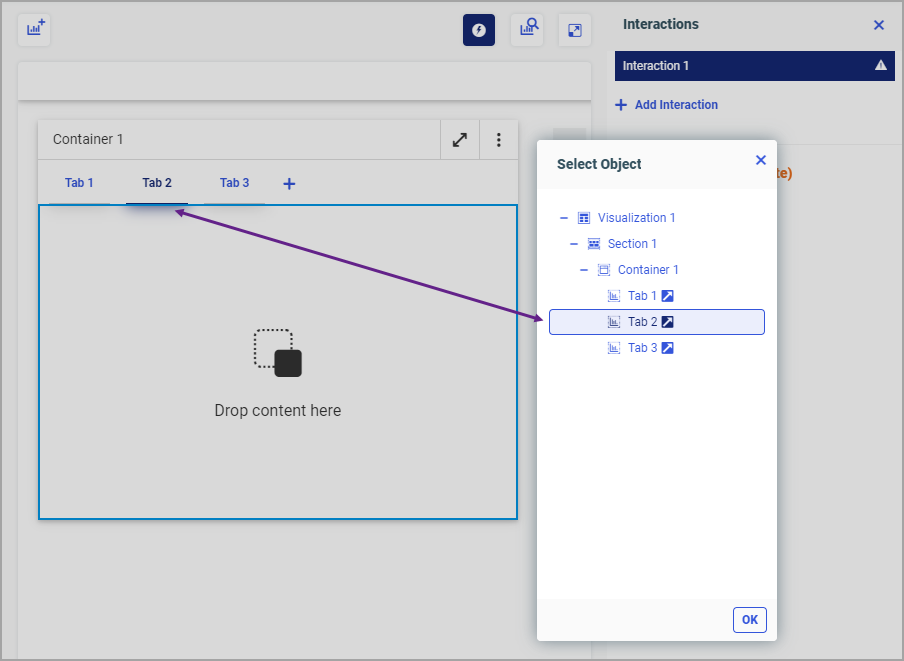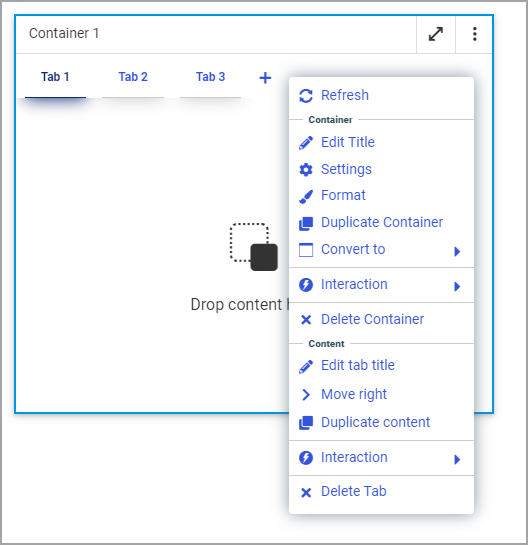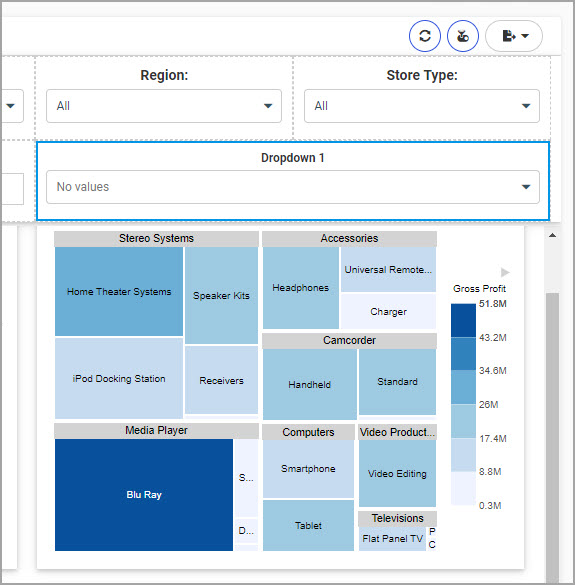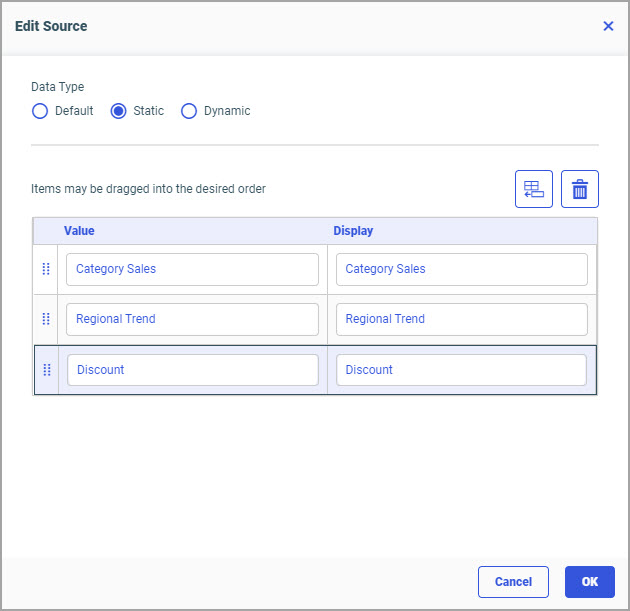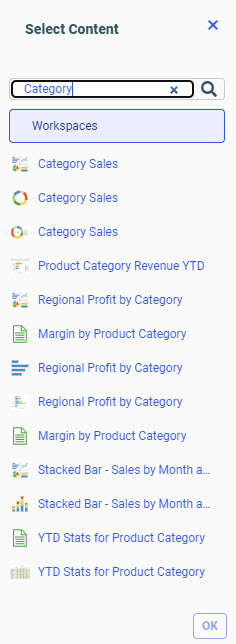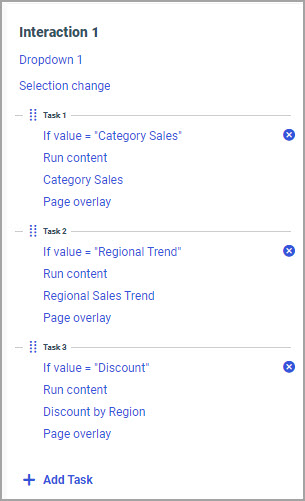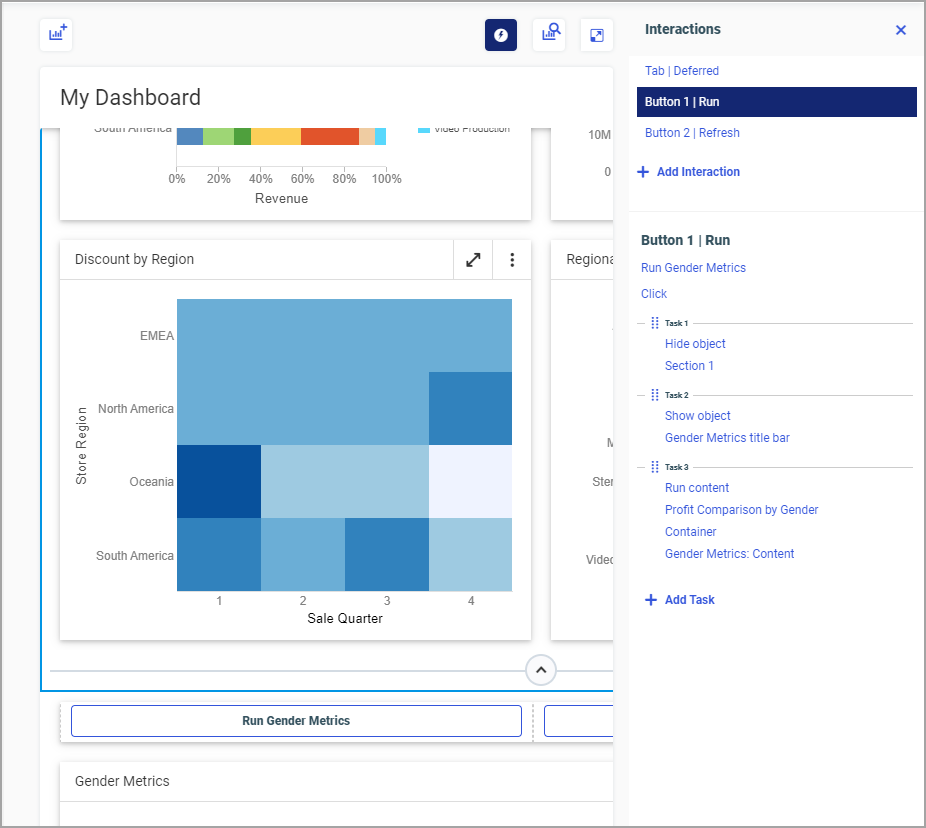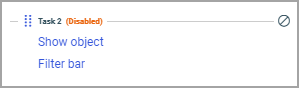Accessing the Interactions Panel
You can open the Interactions panel in WebFOCUS Designer by clicking the Interactions button above the canvas, as shown in the following image.
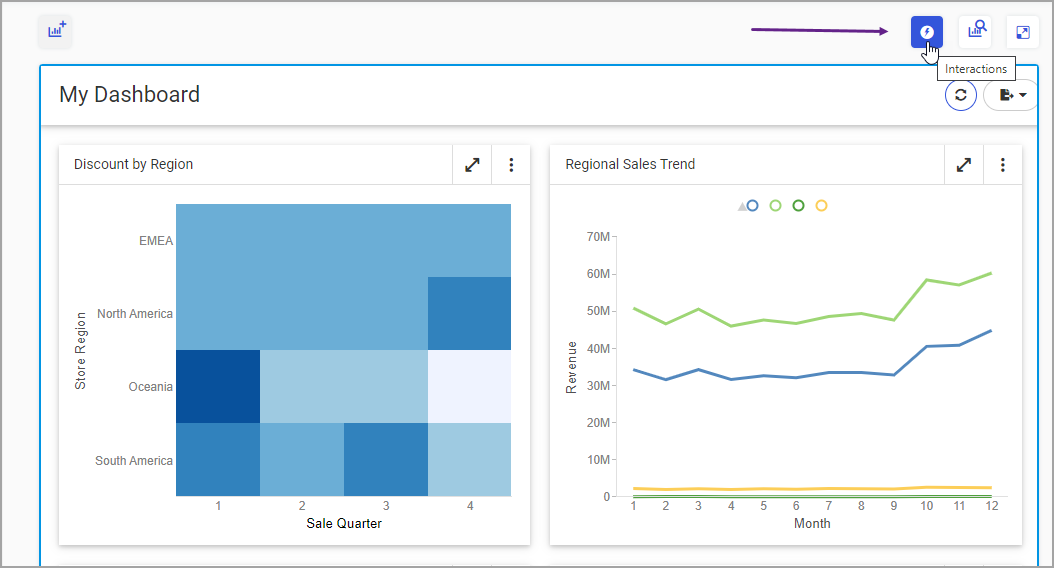
Another way to access interactions is through the shortcut menu of most objects that could reside on the canvas. You can right-click a container, filter control, button, or any other control, point to Interaction and click Add. The Interaction panel opens prompting you to create an event for your interaction scenario.
Finally, you can add the Run Deferred and Schedule interactions directly from the Resources panel. On the sidebar, click Controls and then drag either Run Deferred or Schedule onto the canvas. Either of these controls adds an item on the canvas and simultaneously opens the Interactions panel where you can proceed with configuring your interaction. The Run Deferred and Schedule controls are shown in the following image.