Procedure: How to Configure a Connection in ibi WebFOCUS Mobile App
- Tap the WebFOCUS mobile app icon.
The app opens and displays the Sites screen.
- Tap the + icon to add a connection.
The Add Site screen displays.
- Populate the fields, as described below.
- HTTPS
-
Specifies whether the server is on an HTTP or HTTPS site.
- Host name
-
The Host name, or IP address, of the machine that is hosting the WebFOCUS client.
- Host port
-
The port number to the WebFOCUS client.
- Context path
-
The application context path. For example, /ibi_apps.
- Host title
-
The name of your WebFOCUS client connection. The name can be anything you want it to be.
Note: The Host title only shows as a field when you configure the connection for the first time. If you edit an existing environment, the host title does not show as an option.
- User name
-
The user name you use to log in to your WebFOCUS client.
- Password
-
The password you use to log in to your WebFOCUS client.
- New interface
-
Enable this option to connect to the WebFOCUS Home Page. This option is only available when connecting to a WebFOCUS 8.2 Version 04 environment or higher. The default value is Off.
- Use SSO
-
Enable this option to use a single sign on (SSO) solution to sign in to the environment. If such solution is enabled, the screen redirects to the SSO login screen within the app. The default value is Off.
Note: For more information on configuring pre-authentication with a single sign on (SSO) solution, see the WebFOCUS Security and Administration technical content.
- Tap Test Connection.
If your configuration is correct, a message appears on the bottom of the screen confirming that the site settings are valid, as shown in the following image.
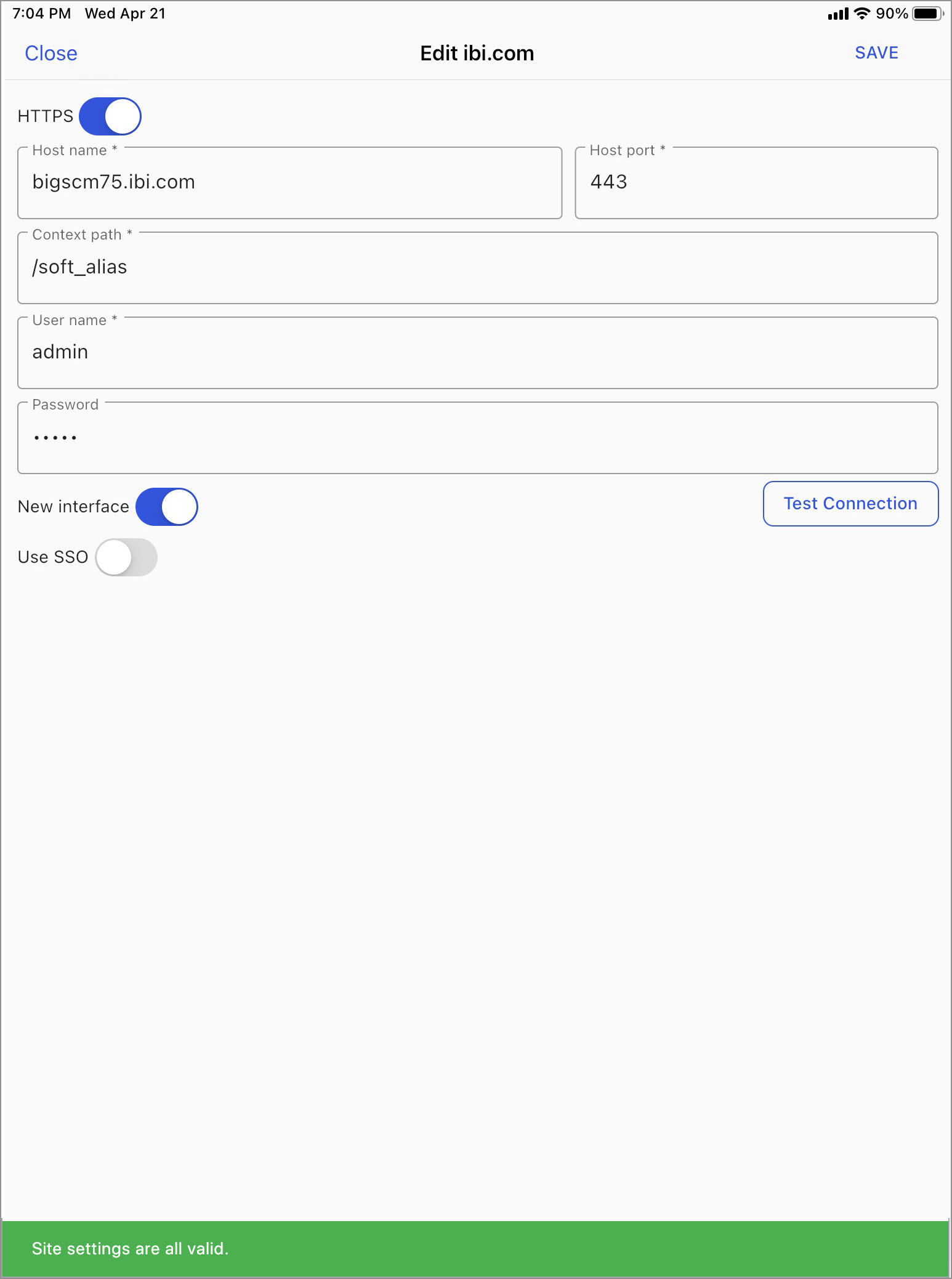
Note: If the connection is unsuccessful, you will see an error message identifying the field that causes an issue.
- Tap SAVE.
The Sites screen displays, and the new connection is added, as shown in the following image.
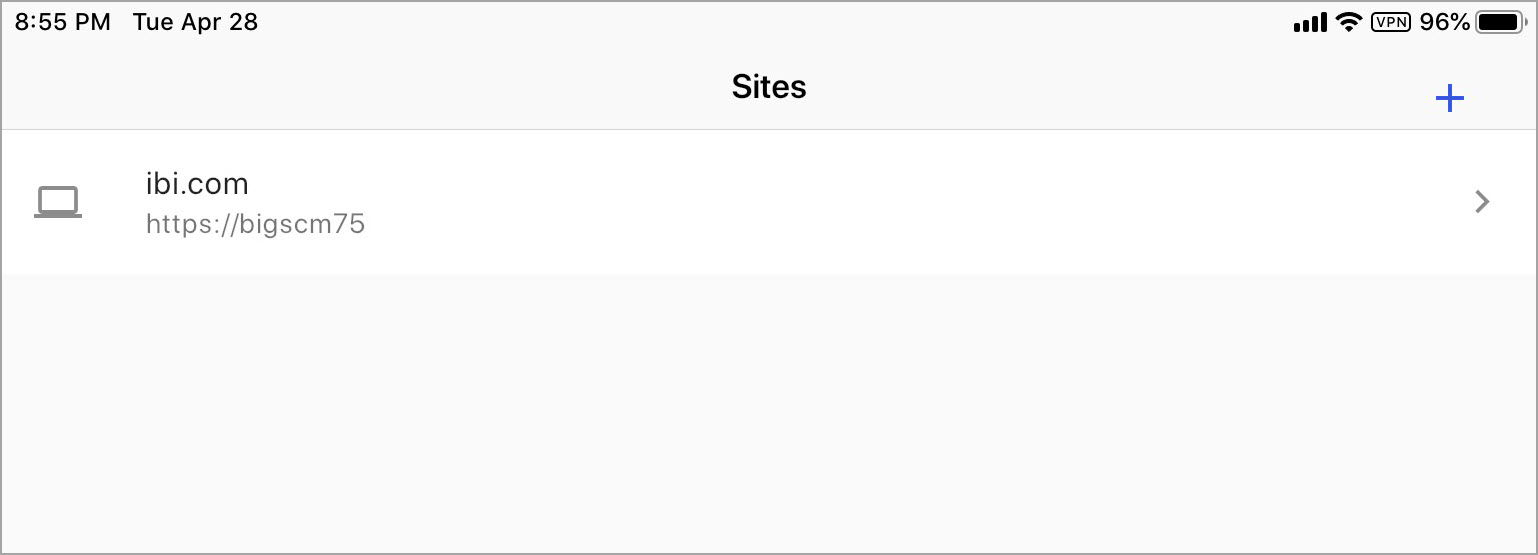
- Tap the newly configured connection.
The WebFOCUS Home Page loads.