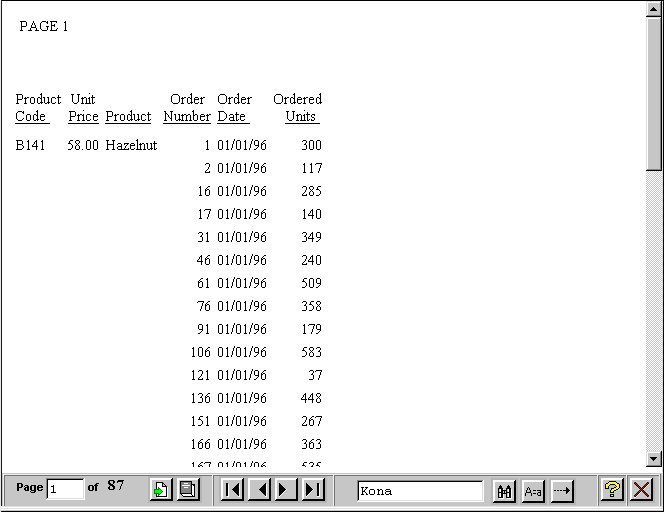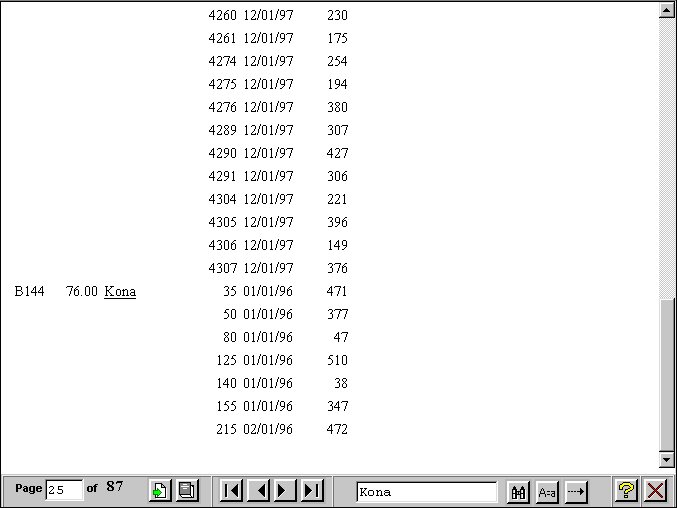|
In this section: |
|
How to: |
The Viewer Control Panel, as shown in the following image, (located at the bottom of the window) contains the controls you use to navigate through the report and to search for a string in the report. The Viewer Control Panel navigational controls allow you to display the next or previous page, the first or last page, or a specific page. You use the searching function to have the Viewer locate a search string you specify within all report pages.

Note: When specifying a search string, you must specify the actual number of spaces between characters because HTML displays a single space, even when multiple spaces are used between characters.