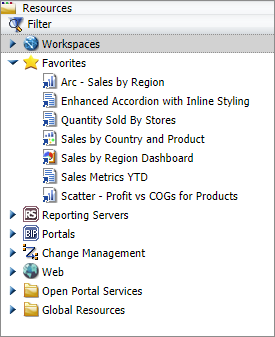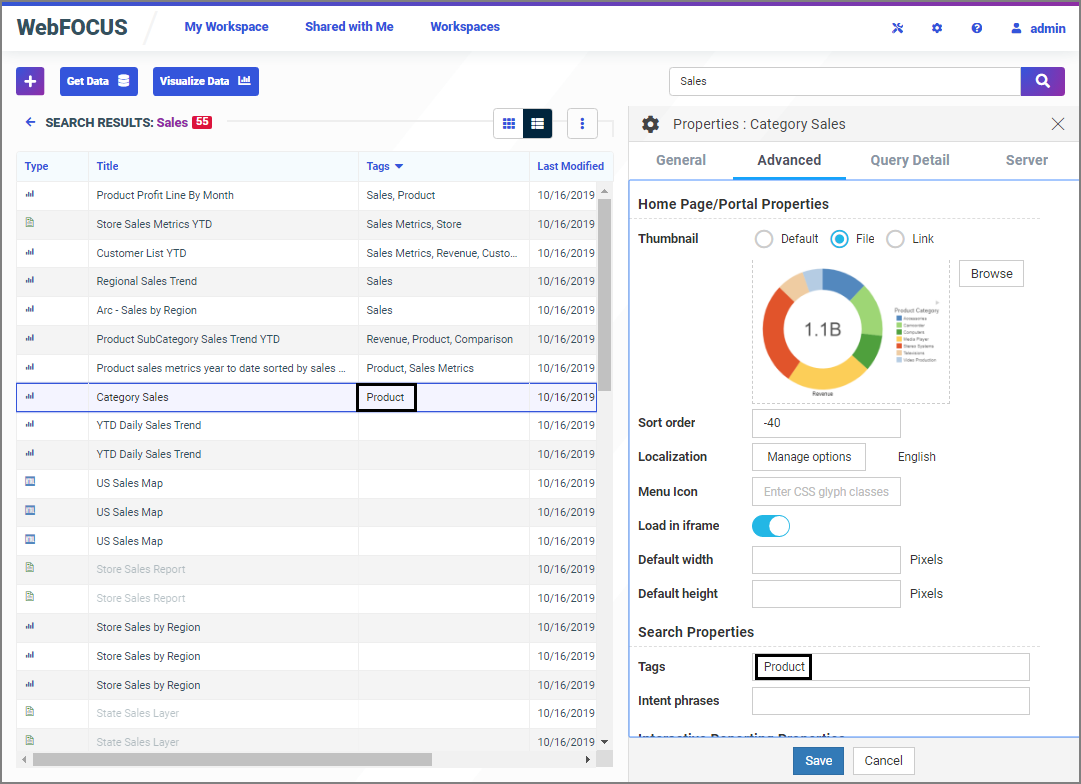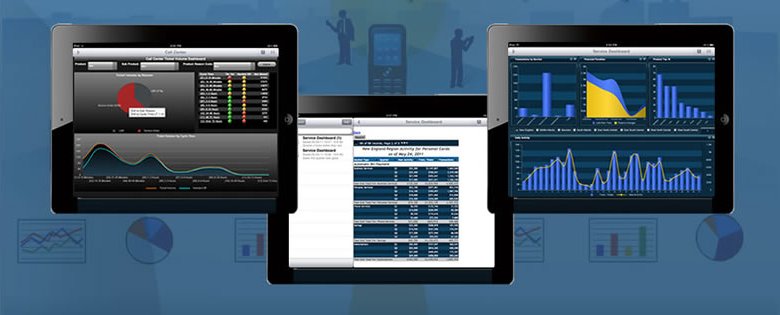|
In this section: |
You can further customize your Home Page by using the Favorites feature. Favorites can be reports, graphs, hyperlinks, Reporting Objects, and other item types. The Favorites feature provides a convenient and fast way to find and use your favorite content, without having to search for it. You can interact with your favorite content and view its properties, and also access Favorites from a mobile device.
From the Home Page, Favorites appear in the Favorites area, as shown in the following image.
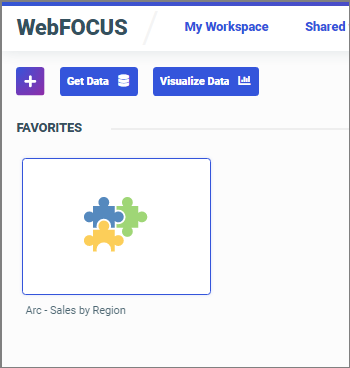
From the Legacy Home Page, Favorites appear in the Resources tree, as shown in the following image.