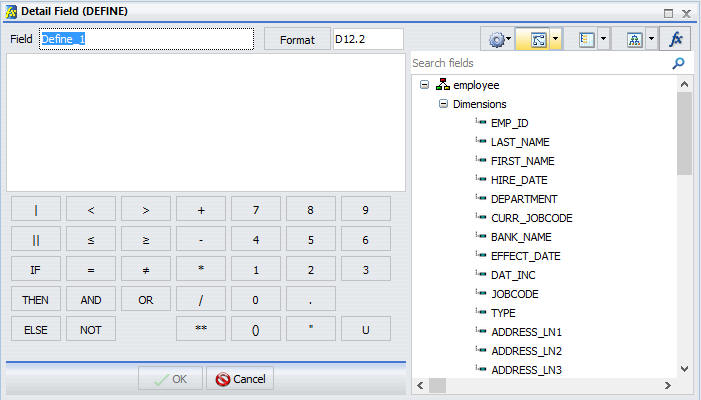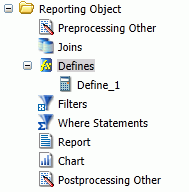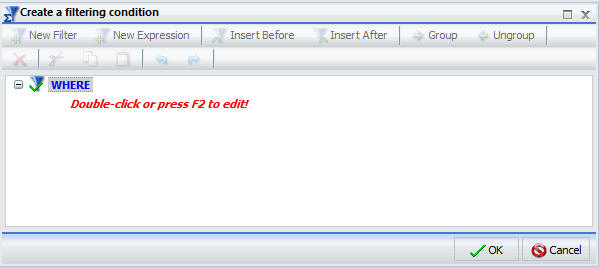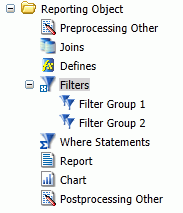|
In this section: |
|
How to: |
|
Reference: |
Reporting Objects are stored in folders in the tree within domain folders under the Content folder. They can include selection criteria (WHEREs), JOINs, virtual fields (DEFINEs), filters, and other WebFOCUS statements, as well as reports or charts supplied as templates.
Note: A Reporting Object will not show in the repository when the user cannot functionally use the Reporting Object.
The browser Reporting Object tool allows you to create, edit, test, run, or delete a Reporting Object or its components. The main interface, as shown in the following image, consists of a static Quick Launch toolbar, a ribbon of context-sensitive options, and a window that displays the components of the Reporting Object with which you are working.
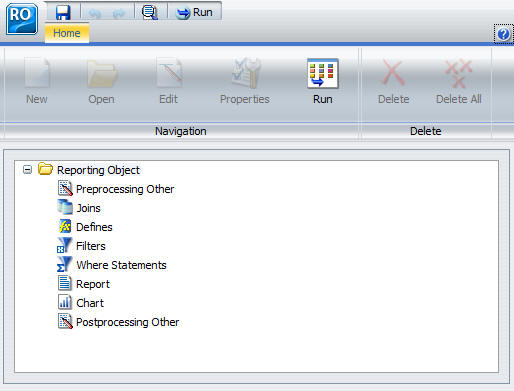













 . The Open dialog box opens. Proceed to step 5.
. The Open dialog box opens. Proceed to step 5.