Procedure: How to Configure Comments Privileges
- Sign in to WebFOCUS as an administrator.
- Launch the Security Center.
- Click the Roles tab.
- Click the New Role button to add a new role or select an existing role from the list and click Edit Role.
- Select the
check box next to the privilege that you want to grant to your role, as shown
in the following image, and click
OK.
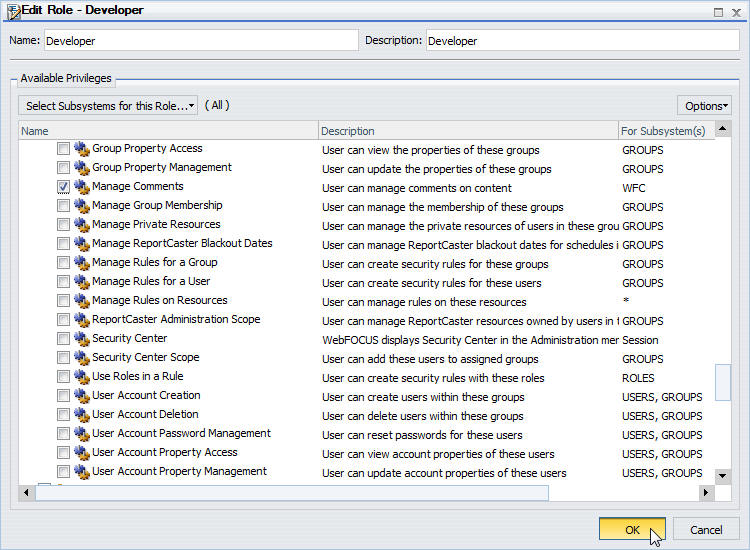
- Click the Users & Groups tab.
- Right-click a user or a group, point to Security, and then click Rules.
- Select a user or a group from the list.
- Locate the role that you have created or modified, click the Access column, select Permitted from the drop-down list, and then click Apply.
- Click OK and close the Security Center.
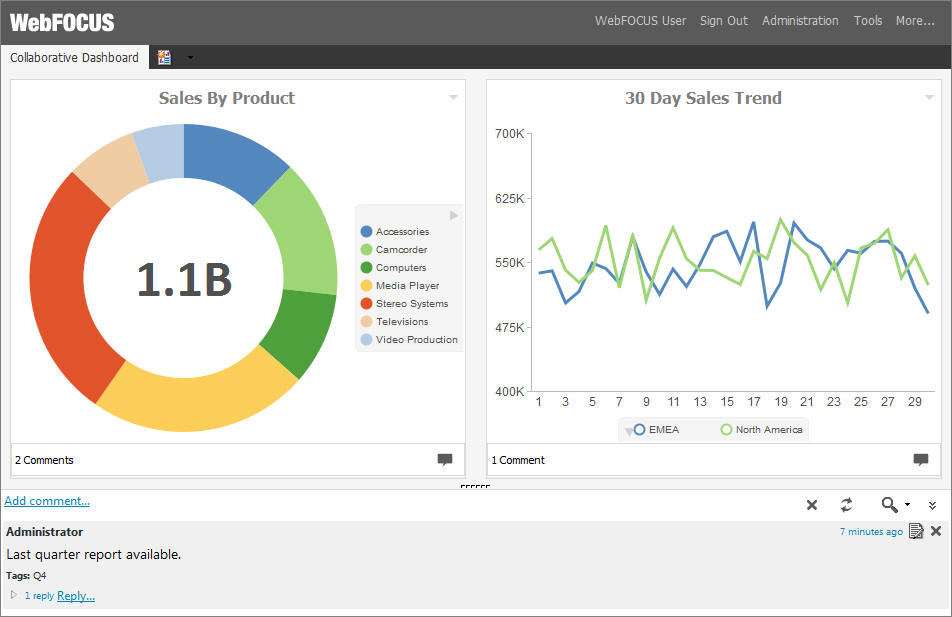
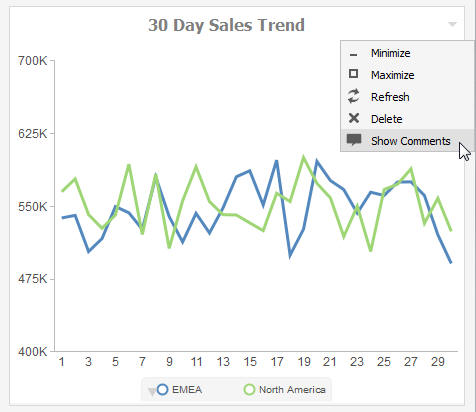
 in
the upper-right corner of the comment area, to minimize comments, as shown in
the following image.
in
the upper-right corner of the comment area, to minimize comments, as shown in
the following image.
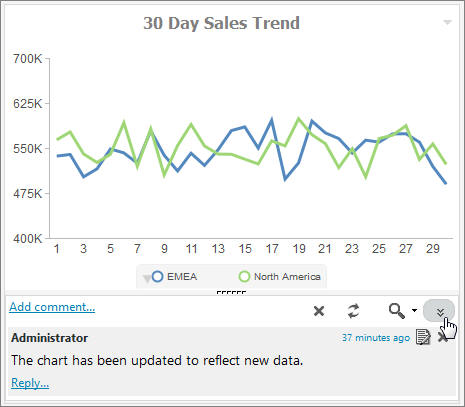
 in the
lower-right corner of the container, to restore the comments area.
in the
lower-right corner of the container, to restore the comments area.
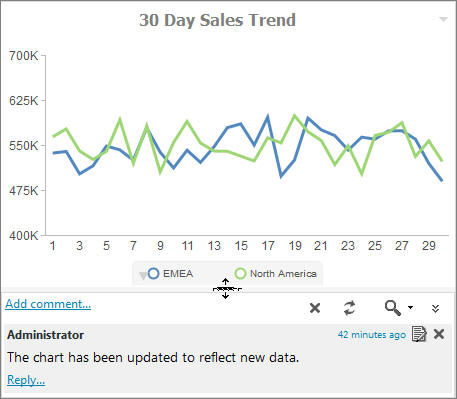
 in the comments menu, to refresh comments.
in the comments menu, to refresh comments.
 in the
comments menu, and type a key word or words in the search field, to search
through comments. You can specify the search criteria by clicking the arrow
next to the Search button and selecting search criteria, such as user name,
content, or meta tags.
in the
comments menu, and type a key word or words in the search field, to search
through comments. You can specify the search criteria by clicking the arrow
next to the Search button and selecting search criteria, such as user name,
content, or meta tags.
 to
remove all comments from all users. The Remove All option is only available to
users with the Manage Comments privilege.
to
remove all comments from all users. The Remove All option is only available to
users with the Manage Comments privilege.