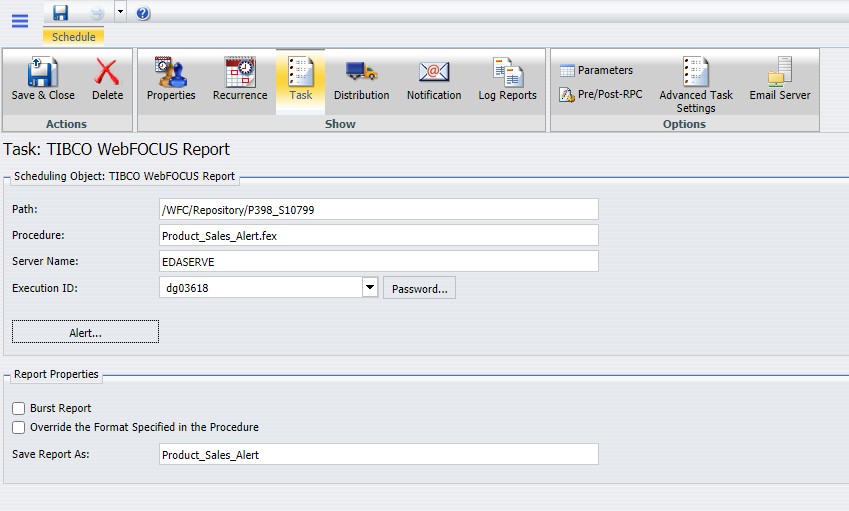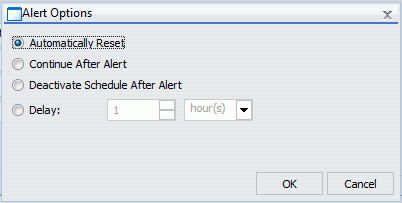Procedure: How to Create an Alert Test
- In the
Alert Assist main window, right-click the Test node,
and then point to New, as shown in the following
image.
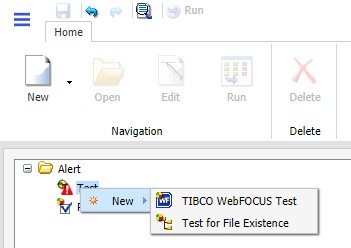
- Select one
of the following options:
- WebFOCUS Test. Allows you to create a new report in a scaled-down version of InfoAssist. Proceed to step 3.
- Test for File Existence. Allows you to select an existing report. Proceed to step 6.
Note: The scaled-down version of InfoAssist is used to create basic TABLE requests with HOLD (not PCHOLD FORMAT) statements. It generates procedure syntax that is written to the Alert the same way as in earlier WebFOCUS releases. The Edit option on the ribbon allows you to open the editor and manually enter the procedure code or edit existing procedure code. When the test is saved from the editor, the syntax needs to be validated as having an ON TABLE HOLD statement, a prerequisite for an Alert test.
- When you select WebFOCUS Test, InfoAssist opens. Select a Master File from the Open dialog box.
- Create your report as desired, and then save it.
- Close InfoAssist to return to Alert Assist.
- When you
select Test for File Existence, type the
full path to the file accessible to the WebFOCUS Reporting Server that you
want to check exists. Do not use a file name or folder path that
includes spaces.
Testing a folder for existence is also valid. Type the full path to the folder accessible to the WebFOCUS Reporting Server. If the file is located, the Alert is triggered (true) and the Alert result report is run.
- Click OK to save the Alert test.
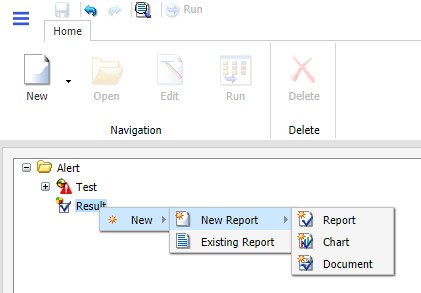
 .
.