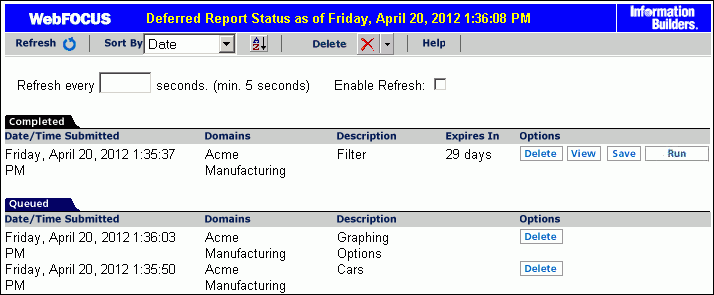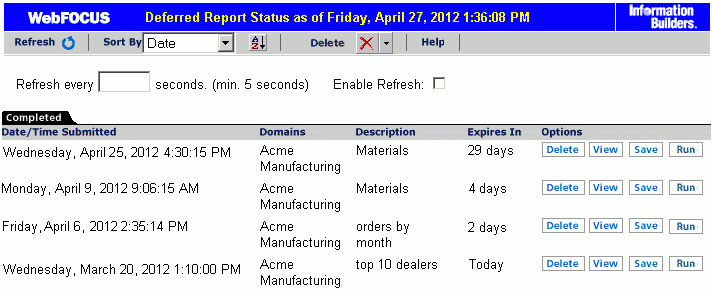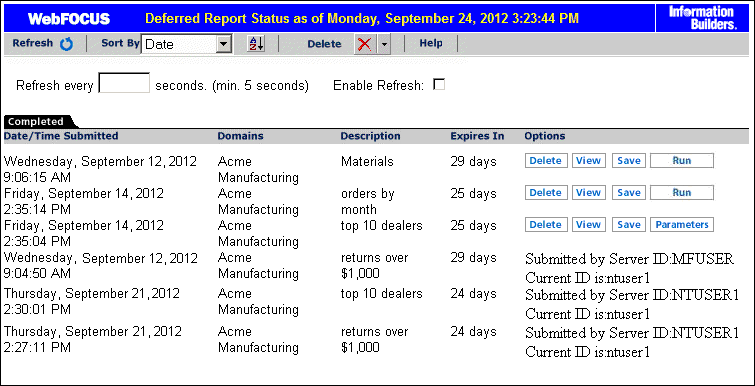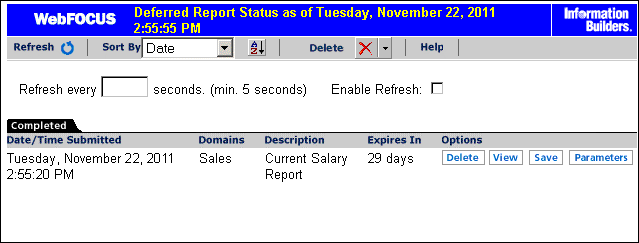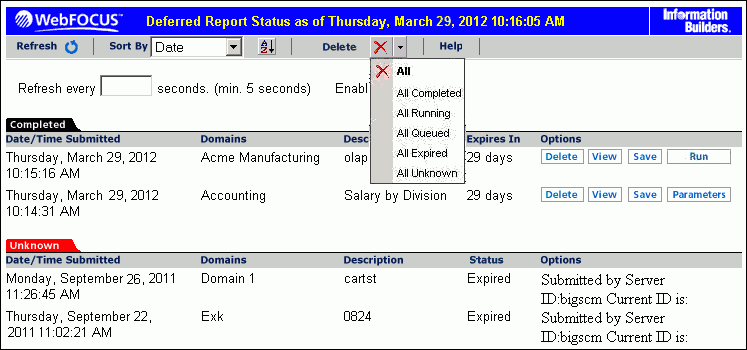The status of deferred requests are organized under
the following sections within the Interface:
- Completed. Indicates
that the Deferred Receipt request has finished processing.
- Running. Indicates
that the Deferred Receipt request is processing.
- Queued. Indicates
that the Deferred Receipt request is queued for processing.
- Unknown. Indicates
that the Deferred Receipt request cannot be identified. This can
occur when the file containing the deferred report results cannot
be found. For more information, see Deferred
Report Expiration Setting.
The following image
shows a sample Deferred Report Status window with one completed report
and two queued reports.
Column headings provide information about the published content
including the date and time the published content was submitted,
the domain of origin, a description of the report (the report name),
an expiration indicator, and an Options heading for options within the
Deferred Report Status Interface.
When you select the Deferred Status option, the status for all
the deferred requests submitted by your Managed Reporting user ID
is retrieved. Depending on how Managed Reporting is configured,
deferred status may be coming from multiple WebFOCUS Reporting Servers
on various platforms. If credentials are required for the connections,
you are prompted by the WebFOCUS Dynamic Server System Signon feature.
You can view the status of all the deferred requests submitted by
your Managed Reporting user ID, but can only delete, view, save,
stop, or review parameters for deferred requests submitted with
an identical WebFOCUS Reporting Server user ID.
Caution: Sharing Managed Reporting user IDs
is not recommended.
The options available in the Deferred Report Status Interface
are based upon the status of the report request and security validation.
You can perform various functions by clicking the buttons under
the following options.
For more information on configuring Deferred Report Status options
and buttons, see Technical Memo 4719: Managed Reporting -
Deferred Status Interface How to Hide Deferred Report Options (Buttons).
- Delete. Available
for all report status types. The Delete option deletes the deferred
request according to the report status, as follows:
- Queued. When
a deferred request is listed in the Queued tab, the Delete option
removes the deferred report from the WebFOCUS Reporting Server and
deletes the deferred request ticket from the WebFOCUS Repository.
- Unknown. When
a deferred request is listed in the Unknown tab, the Delete option
deletes the deferred request ticket from the WebFOCUS Repository.
- Completed. When
a deferred request is listed in the Completed tab, the Delete option
removes the report from the window, deletes the deferred report
results from the WebFOCUS Reporting Server, and deletes the deferred
request ticket from the WebFOCUS Repository.
- Running. When
a deferred request is listed in the Running tab, the Delete option
deletes the deferred request ticket from the WebFOCUS Repository
and cancels the job on the WebFOCUS Reporting Server.
Note: The Delete drop-down list in the toolbar
at the top of the Interface provides options to delete All, All
Completed, All Running, All Queued, All Expired, or All Unknown
reports, depending on which report status types exist in the Interface.
-
View. Available when the
report status is Completed.
The View option
displays the completed report in a new browser session, or the report
format may result in the opening of a Windows dialog box that prompts
you to save the report to disk or open the report within an application
(such as Microsoft® Excel®, Microsoft® Word, or Adobe® Acrobat®).
-
Save. Available
when the report status is Completed.
The Save option allows you to save Deferred Receipt
reports to the WebFOCUS Repository, if your administrator has authorized
you to save deferred reports and to create private content. You
can save the report output to your My Content folder or a folder
you are authorized to create content in and write to. When your
deferred report is saved to the WebFOCUS Repository, it is removed
from the Deferred Report Status Interface. For more information
on security privileges, see the TIBCO WebFOCUS® Security and Administration manual.
Note: This option appears
for users authorized to save deferred reports.
- Run. Available
for reports without parameters when the report status is completed
or queued. The Run option runs the report deferred again. If the Custom
Deferred Report Description feature is enabled, you are also prompted
for a new deferred report description.
Note: The Custom
Deferred Report Description feature is disabled by default. To enable
this feature, in the Administration Console, click Configuration.
Under Application Settings, click Deferred Reporting,
and then set the IBI_Deferred_Custom_Description setting to True.
- Parameters. Available
for reports with parameters when the report status is completed
or queued. The Parameters option allows you to review parameters or
select new parameters. Selecting new parameters generates a new
deferred report, which will appear in the Deferred Report Status
Interface. If the Custom Deferred Report Description feature is
enabled, you are also prompted for a new deferred report description.
Note: Deferred reports run from within
any report development tool do not have an option to view or change
amper variable parameter values in the Deferred Status Interface
window.
Under certain circumstances, WebFOCUS is unable to submit the
request to run in deferred mode. This can occur, for example, when
the WebFOCUS Reporting Server is unavailable. When WebFOCUS is unable
to submit a deferred request, a Deferred Receipt Notification window
opens, notifying you of the failure.
Note: The Deferred Report Submit Notification feature
is enabled by default. To disable this feature, in the Administration
Console, click Configuration. Under Application
Settings, click Deferred Reporting, and then
set the IBI_Deferred_Notify_Submitted setting to False.
 button,
which toggles between A to Z and Z to A.
button,
which toggles between A to Z and Z to A.