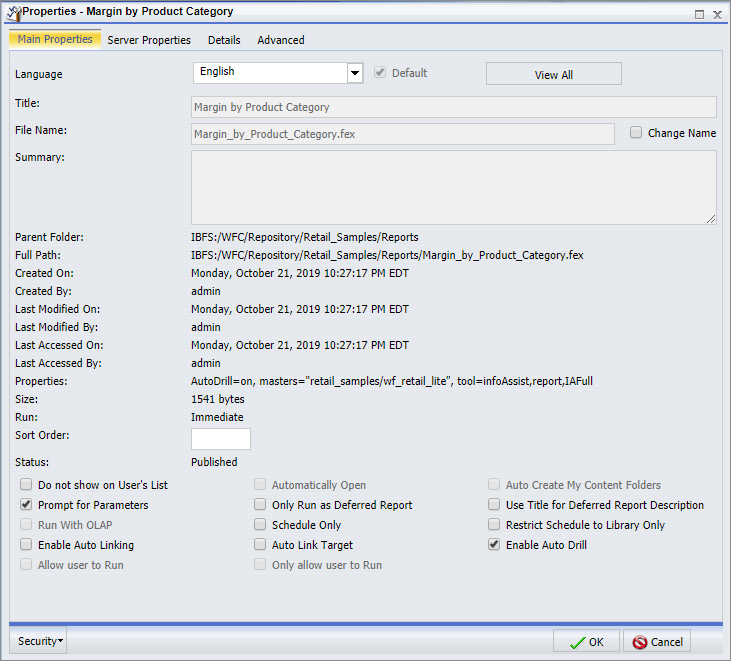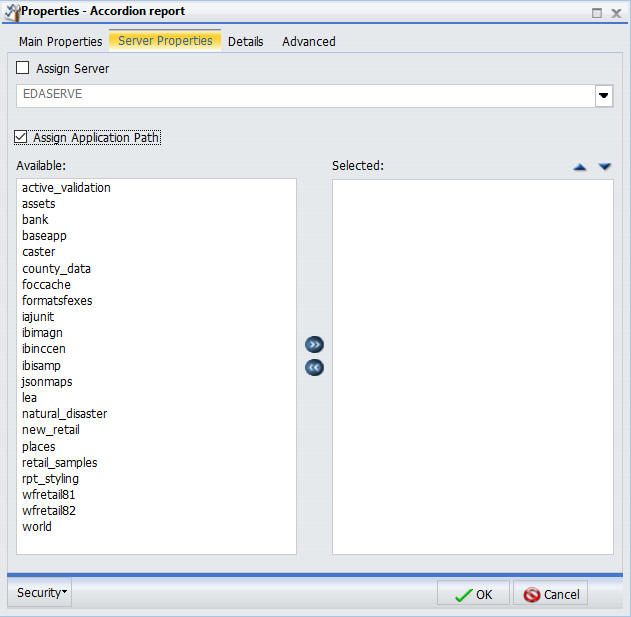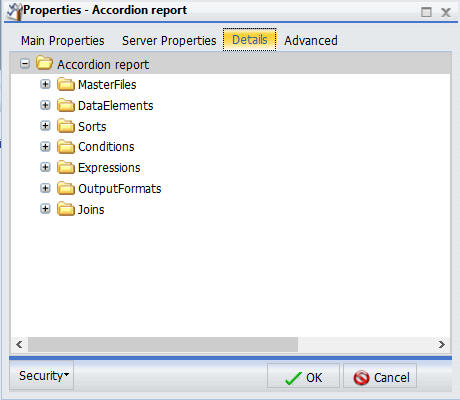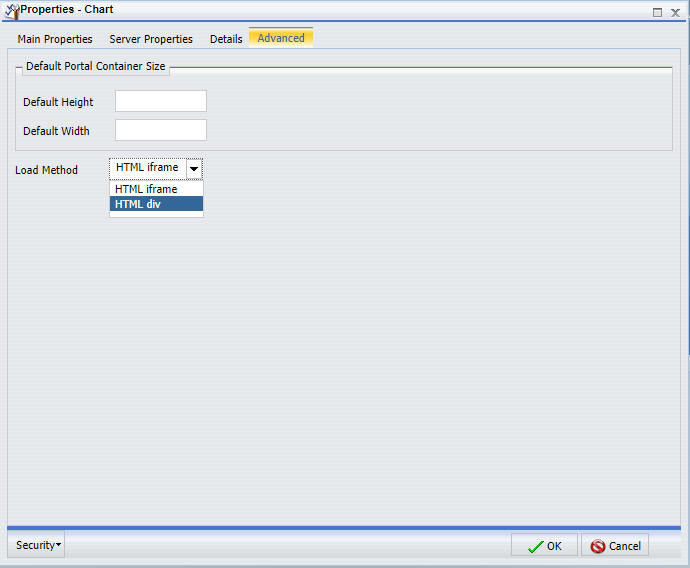Identifying Content in the Resources Tree
|
Icon |
Identifies |
|---|---|
 |
Folder. Allows users to organize their private or published application content. |
 |
Shared folder. Contains private content a user has given access to all users permitted to access the folder or is shared with specific groups of users. |
 |
My Content folder. Provides the user with a location to create private reports, output, and schedules. This is created when the parent folder has the Auto create My Reports folder property selected and the user is permitted to create private content in a My Content folder. The private content within this folder cannot be published. |
|
|
Report procedure. Contains the core language commands to tell the TIBCO WebFOCUS® Reporting Server how to create the report. |
 |
Shared reports procedure. Contains report procedures to which the user has given access to all users or a specific group of users who are authorized to access the folder the shared report is located in. |
 |
Visualization. A graphical representation of your data, comprised of one or more visuals. Visuals can be charts, maps, or grids. |
 |
Reporting Object. A report procedure (FEX) that is a tailored view of a set of data that groups or individual users use to create personal reports quickly and in compliance with the reporting rules and guidelines of your company. |
 |
Chart procedure. Contains the core language commands to tell the WebFOCUS® Reporting Server how to create a chart. |
 |
Document. Customized document created in InfoAssist. |
|
|
Collaborative portal. An analytical content management and deployment system that provides a flexible environment for users to access BI content, including visualizations, reports, charts, maps, and interactive InfoApps. |
|
|
Page. An item that is used to organize a wide array of dynamic content. A page can be created as part of a portal, in which case it resides in the Resources folder of that portal by default, but can be moved to another workspace or folder. A page can also be created as a stand-alone item. Pages can only be viewed inside a portal. |
 |
Schedule. Specifies when to run a report procedure, how to distribute the report (Email, FTP, Managed Reporting, Report Library, Printer), and the destination to which the report will be distributed. This is available when licensed for ReportCaster. |
 |
Alert procedure. A report procedure that evaluates whether a defined condition is true or a file exists to determine whether to run (trigger) the specified or referenced report request. ReportCaster can be used to schedule and distribute an Alert report and specify how the Alert test should be evaluated after it has been triggered. |
 |
Distribution List. Used with a ReportCaster schedule (Email, FTP, or Printer) to specify the email addresses, directory locations, or printers to distribute. |
 |
Library Access List. Used with a ReportCaster Library schedule to specify the groups and users that the private Library report will be shared with. |
 |
Library Report. Library reports can contain links to web resources (live links) and to other reports (drill-downs). The Report Library provides secure access to library content and it allows the user to save multiple versions of the same report output, set an expiration date, and keep a specified number of versions. The Report Library is only available to ReportCaster users who have been granted library privileges. |
 |
Watch List Report. A report of particular interest that the user subscribes to in the Report Library. Each time a new version of the report is distributed, the user receives an email notification. |
 |
Stylesheet file. Specifies how to apply WebFOCUS styling to a report or chart created by the WebFOCUS Reporting Server. |
 |
Cascading Style Sheet (CSS) file. |
 |
Microsoft® Office Excel Worksheet. |
 |
Adobe® Acrobat PDF file. |
 |
GIF image file. |
 |
HTML file. |
 |
JPG image file. |
 |
PNG image file. |
 |
SVG image file. |
|
|
Webpage or a URL to run a report. |
|
|
Blog. An interactive item that operates as commonly seen blogs on the internet and allows users to post and view comments. |
The following topics describe the shortcut menu options for each type of item.