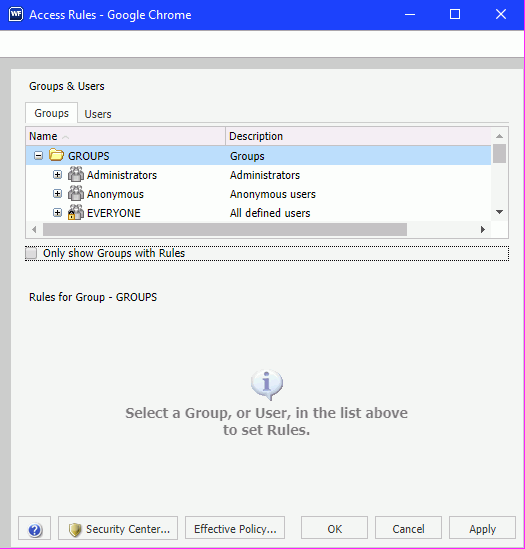Procedure: How to Share a Distribution List
From the Hub or the WebFOCUS Home Page, if you are authorized to share your private content saved in a My Content folder, you can share a Distribution List with users authorized to access the folder in which the Distribution List is located by right-clicking the folder or Distribution List and clicking Share.
If you are authorized for advanced sharing, you can share your private content saved in a My Content folder with specific groups and users with whom you are authorized to share by performing the following steps.
- Right-click the Distribution List that you want
to share and click Share With.
The Share with others dialog box displays, as shown in the following image.
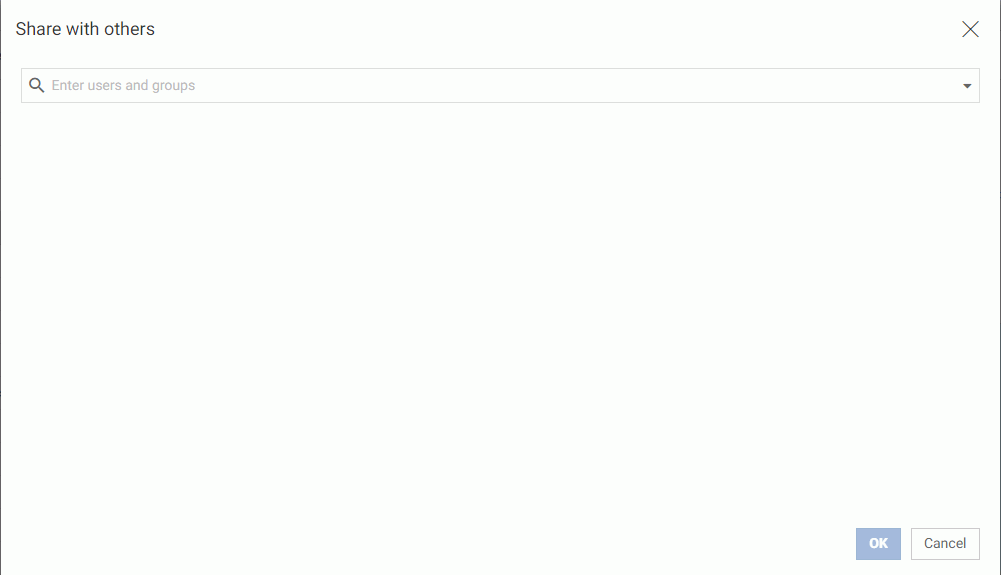
- Click the drop-down arrow on the search box to display the filters for the users or groups that you want the option to select. You can filter your search results by Users or by Groups.
- After you select a filter, begin typing in the search box to display the users or groups that are available for selection. Click a user or group to add it to the list of users or groups that can view the Distribution List. Optionally, click the X on a User or Group tile to remove it from the list.
- When you are finished selecting users or groups to share your Distribution List with, click OK.