|
How to: |
You can now use the Set Next Run Time to Day After Blackout Period End option, to ensure that your schedules will run automatically the day after a Blackout Period ends, rather than waiting for the next scheduled recurrence.
Using the ReportCaster scheduling tools you can specify when a report or other type of task is run, the format in which to create the output, how it will be distributed, and how often the report should be run. However, if an authorized user in your organization defines a Blackout period that occurs at the same time as your report is scheduled to run, by default, your schedule will terminate, and will run again according to the recurrence settings you configured for the schedule.
For example, you have created a schedule that distributes reports every Wednesday, while another user in your organization has configured Blackout Periods that correspond to all holidays. By default, if a holiday occurs on a Wednesday, when your reports are scheduled to run, they will terminate for that week, and run again the next Wednesday, unless you use the Set Next Run Time to Day After Blackout Period End option to automatically run the reports at the same time the following day.
Once you select this option, it immediately applies to any schedules that run during a blackout period.
To access the Set Next Run Time to Day After Blackout Period End option, navigate to the ReportCaster Console. On the ribbon, in the Show group, click the Configuration button to display the Configuration options for the Console. In the side panel, click the General Preferences folder to display this check box, as shown in the following image.
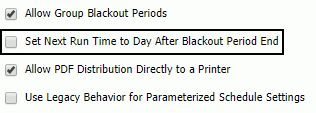
To enable this option, select the Set Next Run Time to Day After Blackout Period End check box. Then save and restart ReportCaster from the Manage Configuration group on the ribbon. This option is disabled, by default.
