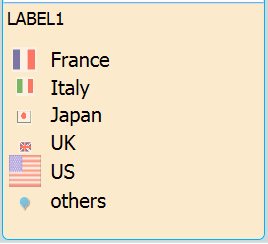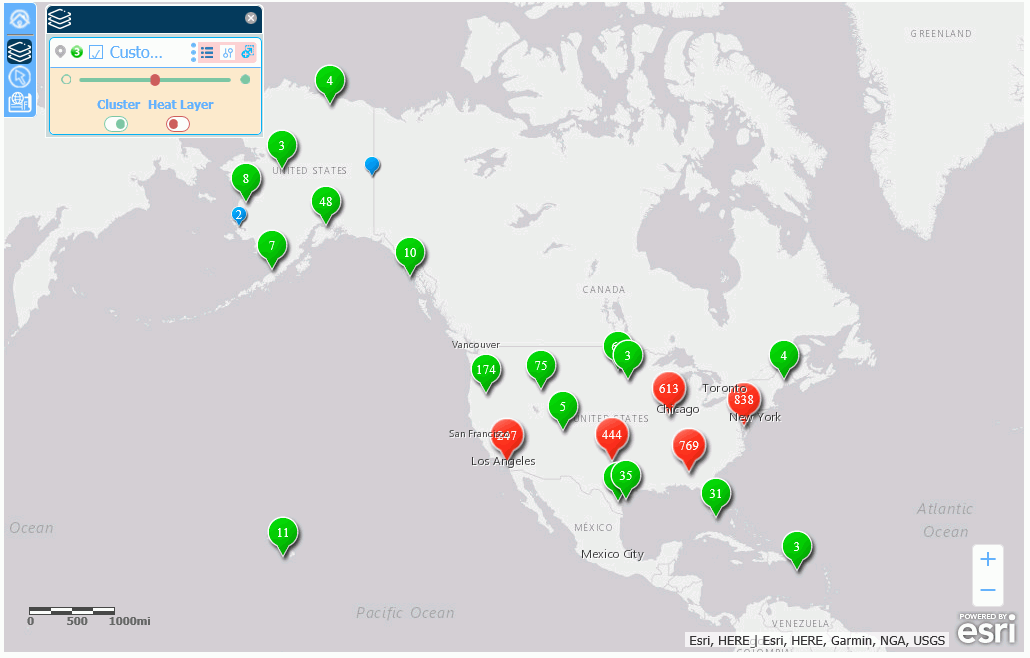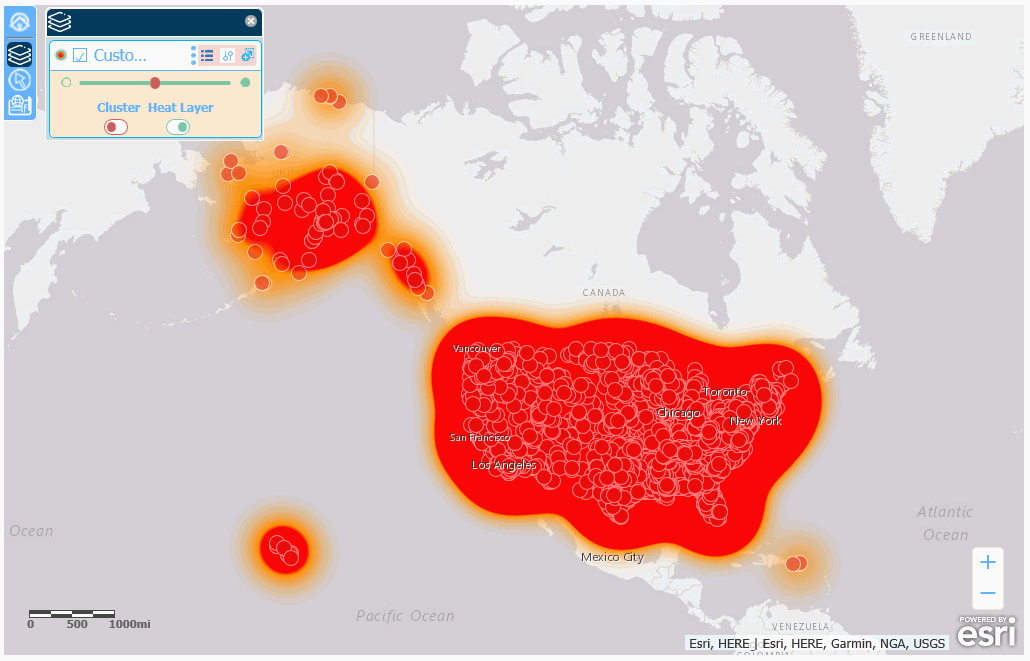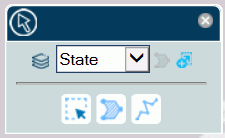|
Reference: |
When you generate a map, a set of map widgets is generated that let you interact with the map output. The following table describes each widget.
|
Widget Name |
Image |
Description |
|---|---|---|
|
Default Extent |
|
Toggles between the default extent (entire layer) and the extent that includes the majority of points for the layer. |
|
Table of Contents |
|
Opens a list of layers, their properties, and an icon for opening a set of layer tools. The tools differ depending on the type of layer. In the layer list, this widget toggles between showing the list and hiding the list. |
|
Selection Tools |
|
Provides selection tools and options based on the layer type. |
|
Change Base Map |
|
Opens thumbnails of the available map base layers and lets you select a new one, as shown in the following image. 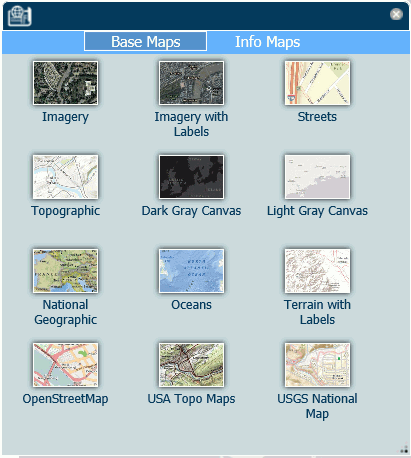 |
|
Find my location (Geolocation widget) |
|
Zooms the map to your current location. Note: The Geolocation widget is removed by the Esri API if this feature is not supported by the browser or is not used in a secure (https) environment. For example, Chrome 50 or higher no longer supports obtaining the location using the HTML5 Geolocation API from pages delivered by non-secure connections. The widget also does not work in the run-time Esri Viewer with Safari browsers on mobile devices. |
|
Zoom in |
|
Increases the zoom level. |
|
Zoom out |
|
Decreases the zoom level. |
|
Close |
|
Closes the widget. |