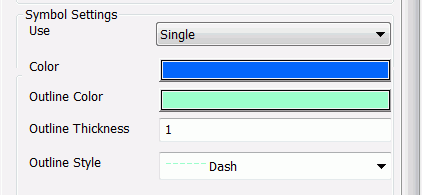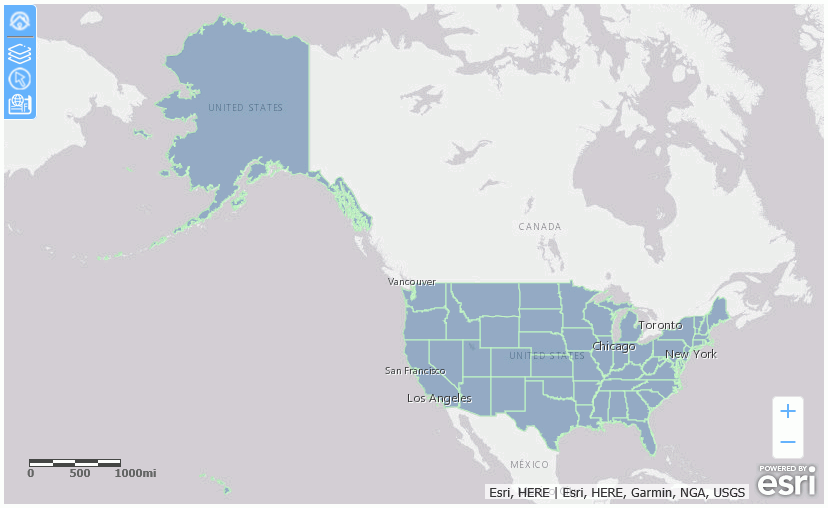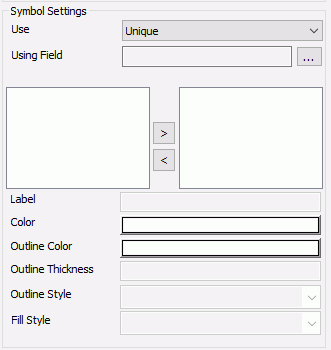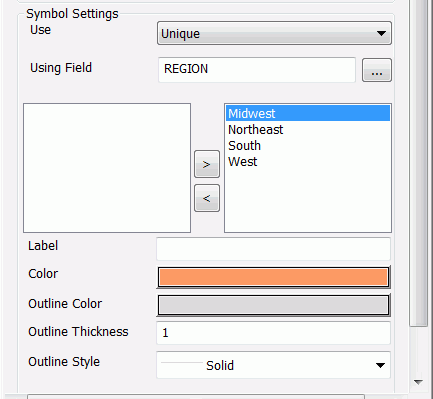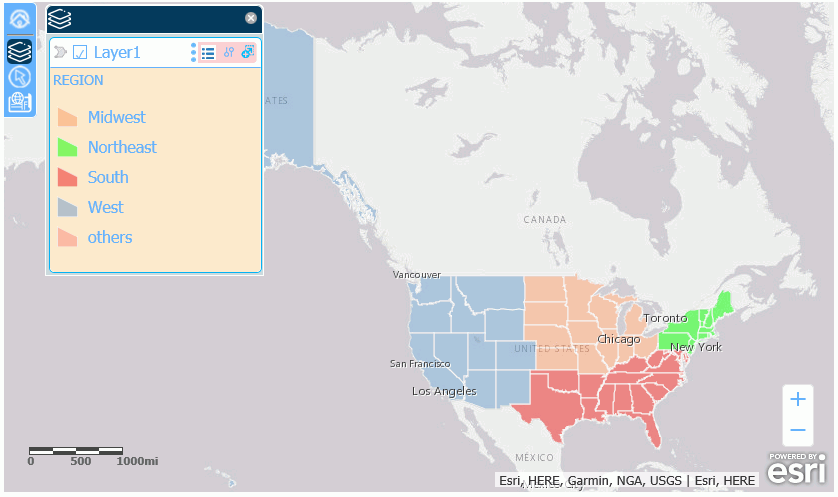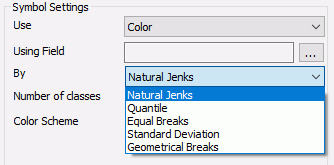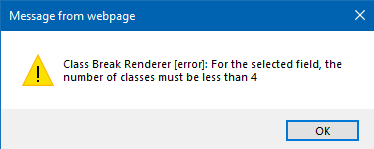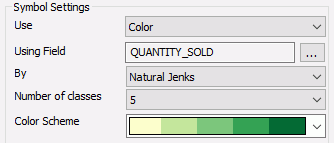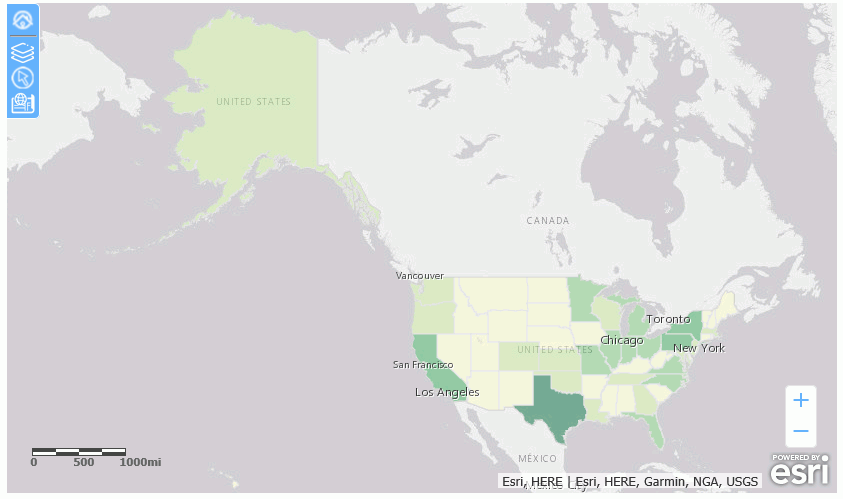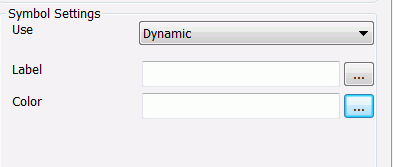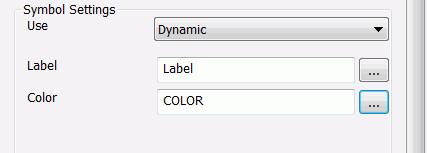|
In this section: |
When the geographic data defines polygons, the areas on the map representing each polygon can be colored based on several classification schemes and can have an outline that consists of a color, a thickness, and a line style and a fill style.
The following image shows the Symbol Settings section of the ESRI Object Settings panel for a polygon-based layer. Some selections may open additional options not shown in this image.
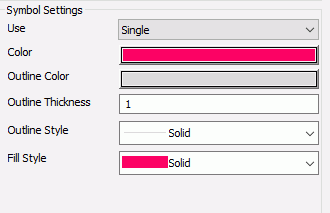
The following table summarizes the types of symbology available for a polygon layer. Each type of symbology is illustrated in one of the sections that follows.
|
Type of Symbol |
Description |
Configuration Fields |
|---|---|---|
|
Single |
User selects a single color, outline color, outline thickness, and outline style for the polygons. |
Use. Selects the type of symbols, Single for this option. Color. User selects a polygon fill color. The default is red. Outline Color. User selects a color for the borders around the polygons. The default is gray. Outline Thickness. User specifies a thickness in pixels for the polygon borders. The default is 1. Outline Style. User selects one of the following polygon border styles:
For more information, see Configuring Polygon Symbology Using a Single Color. |
|
Color |
User specifies a field to be used to classify polygon colors. |
Use. Selects the type of symbols, Color for this option. Using Field. User selects a field in the request to be used to classify the polygons by color. By. User selects from the following classification methods.
Number of Classes. User specifies the number of color breaks. The default is 5. Color Scheme. User selects the color palette for the polygons. The default uses shades of green. For more information, see Configuring Polygon Symbology Using Color. |
|
Dynamic |
The WebFOCUS request that provides the location dimension defines the polygon properties. |
Use. Selects the type of symbols, Dynamic for this option. Label. User specifies a field in the request that contains the label text to display in the legend. The default is the AS name, title, or field name. Color. User specifies a field in the request that defines the fill colors of the polygons. For more information, see Configuring Dynamic Polygon Symbology. |
|
Unique |
User selects polygon properties for each value of a dimension in the request. |
Use. Selects the type of symbols, Unique for this option. Using Field. User selects an alphanumeric dimension in the request and assigns polygon properties for each value. Dimension Values box. A box is populated with the dimension values. The user can select values and move them to the right, then assign polygon properties to those selected values. Label. User specifies text to display in the legend for each selected dimension value. Color. User selects a polygon fill color for each selected dimension value. The default value is red. Outline Color. User selects a polygon border color for each selected dimension value. The default value is gray. Outline Thickness. User specifies a polygon border thickness in pixels for each selected dimension value. The default value is 1. Outline Style. User selects a polygon border style (Solid, None, Dot, Dash) for each selected dimension value. The default value is Solid. For more information, see Configuring Unique Symbology for Polygons. |