Reference: Variable Editor: Declaration Tab
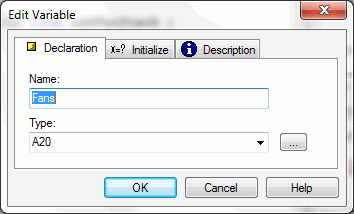
This dialog box includes the following options:
- Name
-
Contains the name of the variable, argument, or return value you are specifying.
- Type
-
Contains the data type of the variable or argument or return value you are specifying. This information can be entered directly in the field, you can select a recently used data type from the drop-down list, or you can use the ellipsis button to open the Type Wizard. For more information on the Type Wizard, see Using the Type Wizard.
-
Note: The Type Wizard does not create specifications for the following data types: date-time, packed-decimal, and text. For more information on specifying packed-decimal or text, see the Describing Data With WebFOCUS Language content.