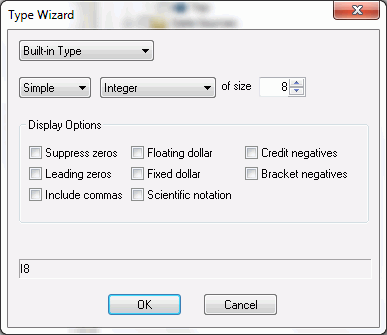Reference: Stack Editor: Definition Tab
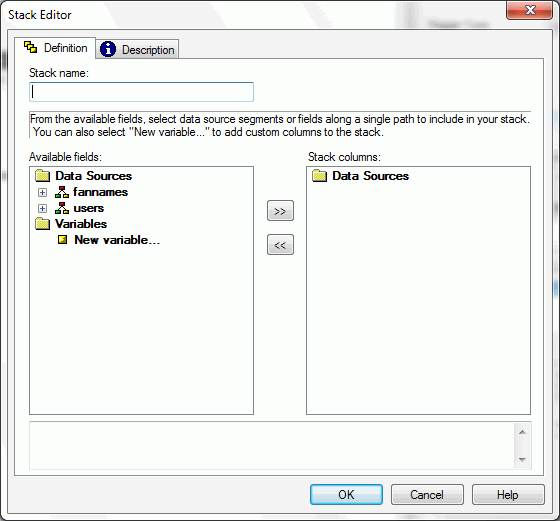
- Stack name
-
Is the name of the stack.
- Available Fields
-
Lists the data sources that you have specified for use in this procedure. To define columns for the data source stack, either use existing fields from the data sources or create new ones by clicking New variable.
- Arrow buttons
-
The forward arrow buttons copy a selected parameter or field into the list of data source stack columns.
The back arrow buttons remove a selected column from the list of data source stack columns.
- Stack columns
-
Contains the columns that you have defined for your data source stack.
When you use a data source field to define a stack, WebFOCUS App Studio Maintain Data defines columns for all of the rest of the fields in the data source. If your data source is hierarchical, WebFOCUS App Studio Maintain Data defines columns for the rest of the fields in the segment, and the key fields from parent segments. These are the implied columns.
- Generated code
-
Contains the Maintain Data language code generated by the Stack Editor dialog box for your data source stack. This can take the form of Infer datasource.segment.field into stack and/or Compute stack.column/format.