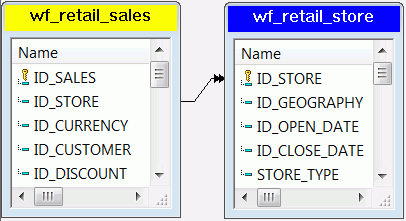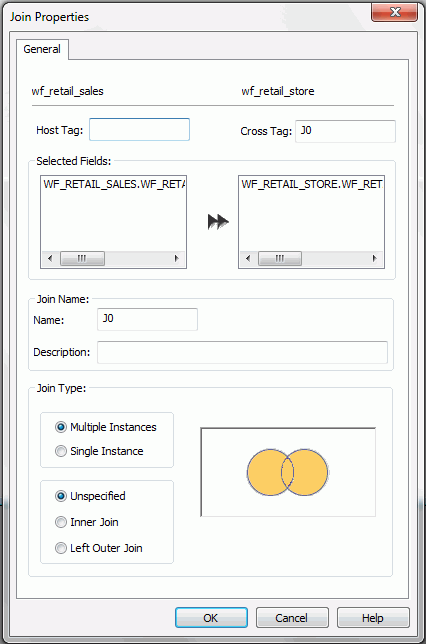Manipulating Data Sources in a Join Using the Join Tab
|
In this section: |
You can use the Join tab to manipulate data sources when using a join. The Join tab is available only when you are creating a join.
After you join two files, each time a record is retrieved from the first file (host data source), the matching records from the second file (cross-referenced data source) are also retrieved.
Joining Data Sources Using the Join Group
Using the Join group, you can create a new join, add a new data source to the join, clear a join, insert a Define field into a join, create a conditional join, show or hide the procedure (fex) window, perform an automatic join within tables, or blend data sources. The Join group is shown in the following image.
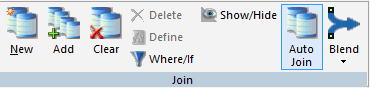
Displaying Data Sources in the Join Using the Windows Group
You can choose how to display the data sources currently in the join as cascading overlapping tiles (default), horizontal tiles that do not overlap, or vertical tiles that do not overlap. The Windows group is shown in the following image.