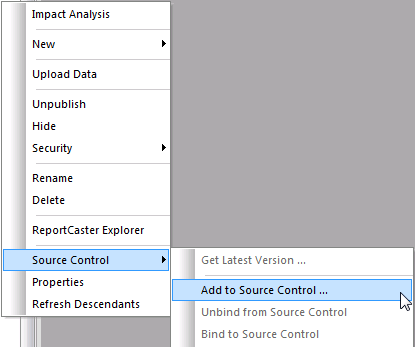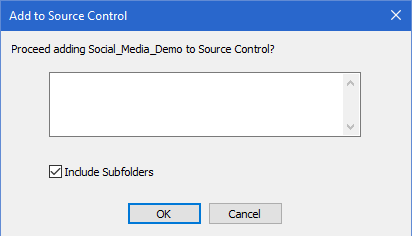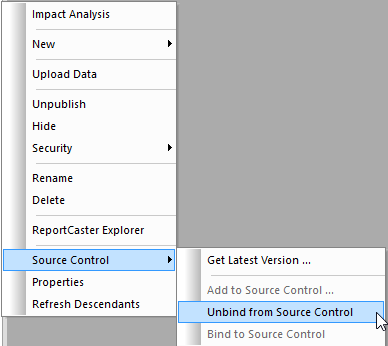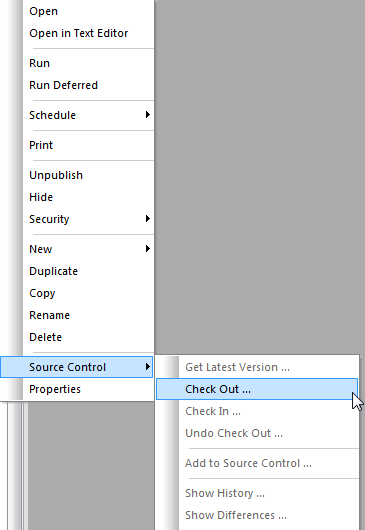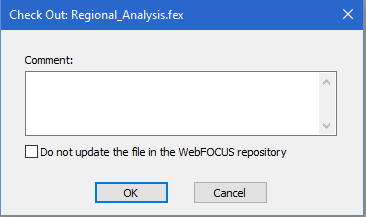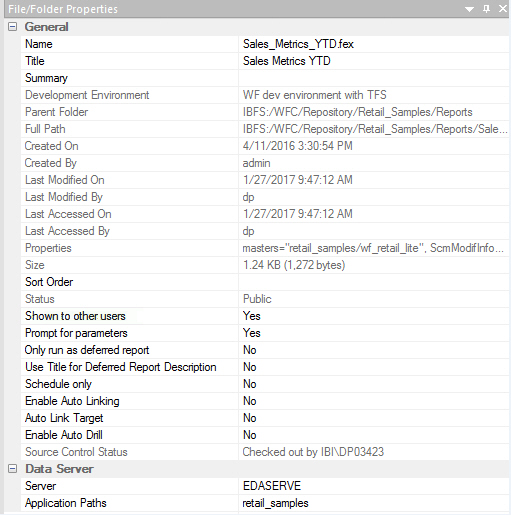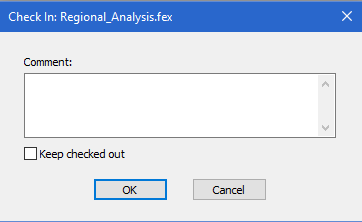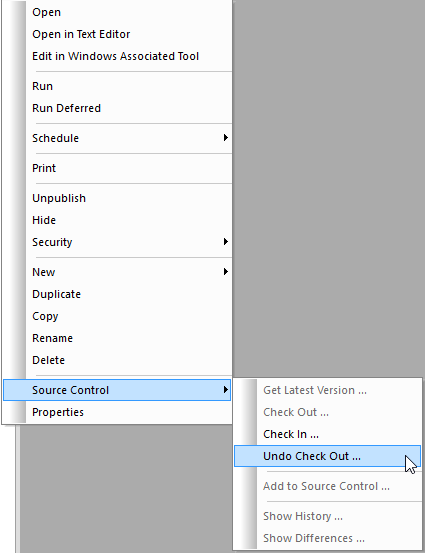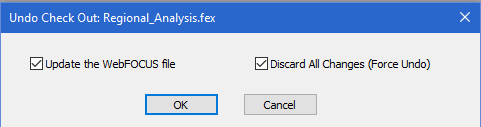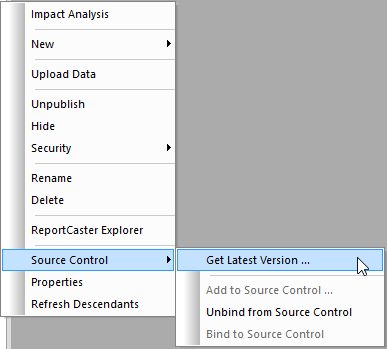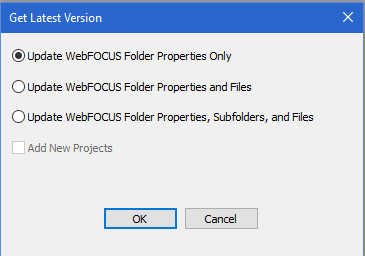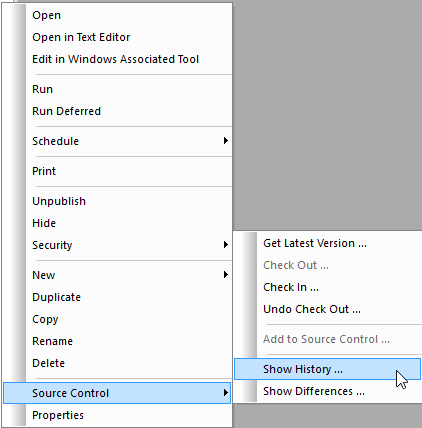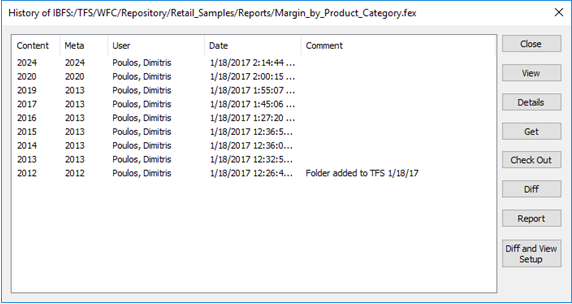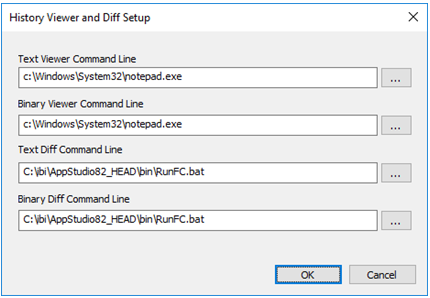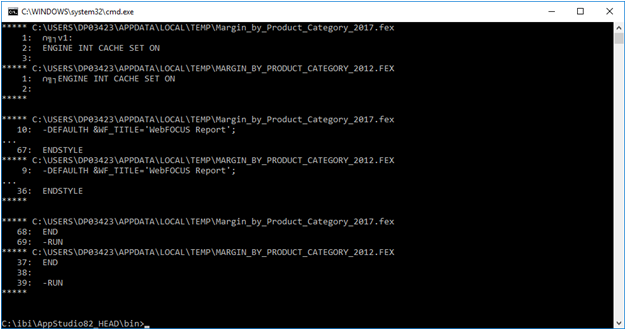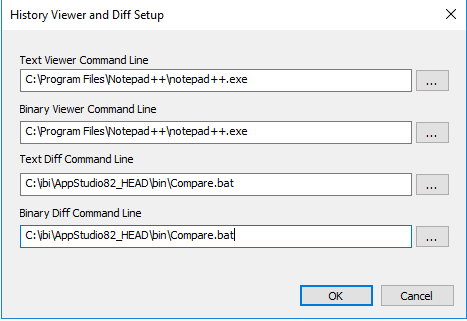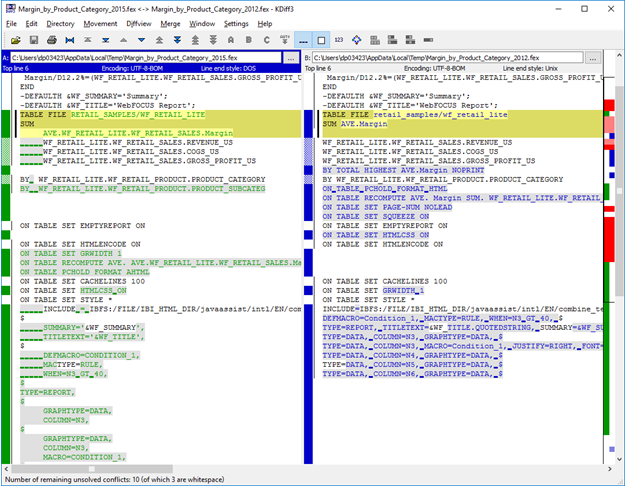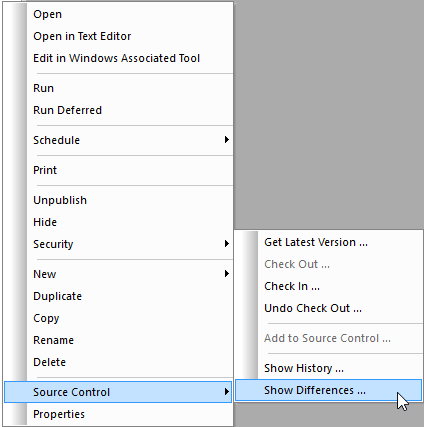Procedure: How to Test Source Control From TIBCO WebFOCUS App Studio
- When configuring a new WebFOCUS environment for WebFOCUS App Studio, the product prompts you to connect to WebFOCUS to validate
the connection and, if WebFOCUS App Studio detects that the environment is configured for Source
Control, it prompts you to connect to Source Control, as shown in the following image.
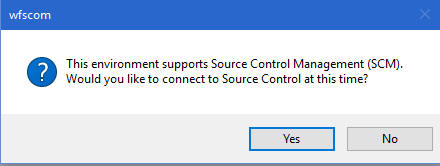
-
If you select Yes,
a prompt to provide Source Control credentials is presented.
Source Control credentials are validated and saved for the current
and future sessions of WebFOCUS App Studio.
The Environment Properties dialog box closes, you can
proceed, use the new environment, and perform Source Control
operations without getting prompted to sign in to WebFOCUS or
Source Control.
Source Control credentials are cleared when you select the
Disconnect from Source Control operation.
Note: If you type invalid credentials, you will receive an error message.
- If you select No, the environment is saved and Source Control operations are disabled. You can proceed and perform development against the new environment without getting prompted to sign in to WebFOCUS or Source Control. Signing out of the environment and attempting to work with the same environments properly prompts the user to sign in to WebFOCUS and optionally to Source Control. The same applies when restarting WebFOCUS App Studio.
Note: If a WebFOCUS environment is configured for Source Control and you are not connected to Source Control, WebFOCUS App Studio starts and you are prompted to connect to both WebFOCUS and Source Control when attempting to use the Source Control configured environment.
-
If you select Yes,
a prompt to provide Source Control credentials is presented.
Source Control credentials are validated and saved for the current
and future sessions of WebFOCUS App Studio.
The Environment Properties dialog box closes, you can
proceed, use the new environment, and perform Source Control
operations without getting prompted to sign in to WebFOCUS or
Source Control.
Source Control credentials are cleared when you select the
Disconnect from Source Control operation.
- You can also connect to or disconnect from Source Control, on demand.
- To connect to Source Control on demand, right-click the environment in the Configured Environments Tree panel and select
Connect to Source Control, as shown in the following image.
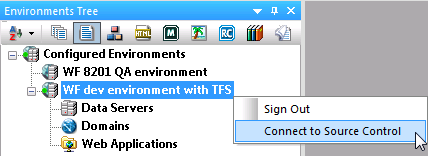
- To disconnect from Source Control on demand, right-click the environment in the Configured Environments Tree panel and select
Disconnect from Source Control, as shown in the following image.
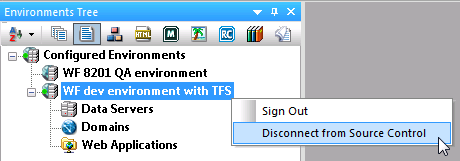
- To connect to Source Control on demand, right-click the environment in the Configured Environments Tree panel and select
Connect to Source Control, as shown in the following image.