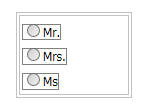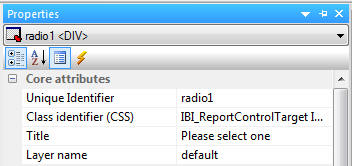When you created AddFanStack using the Select Segment
Fields dialog box (see How to Add
Data Source Fields to a Form), you deselected the TITLE and USER
fields. Since you deselected these fields, why are they showing
up as columns in the data source stack?
These fields are showing up as columns in the data source stack
because of the way App Studio Maintain Data defines data source
stacks with the INFER command. When you use a field in the data
source to define a column in a data source stack, App Studio Maintain Data
defines columns based on the rest of the fields in that data source.
If your data source is hierarchical, the rest of the fields in the
segment and the key fields in any parent segment.
App Studio Maintain Data includes all of these fields in your
data source stack so that when you update your data source from
the data source stack, it knows the path to these fields.
These columns are called implied columns.
There is one field from the fannames data source that you have
not placed on the form: the USER field. The user will not be entering
this field. Instead, it will be generated by the application.