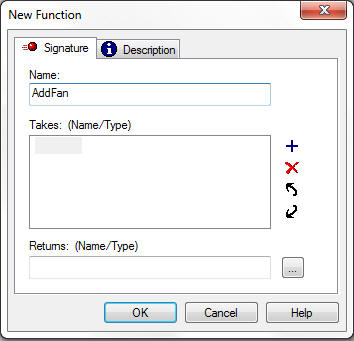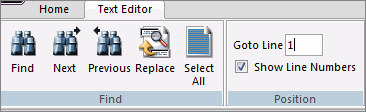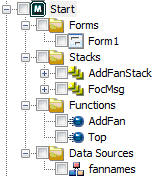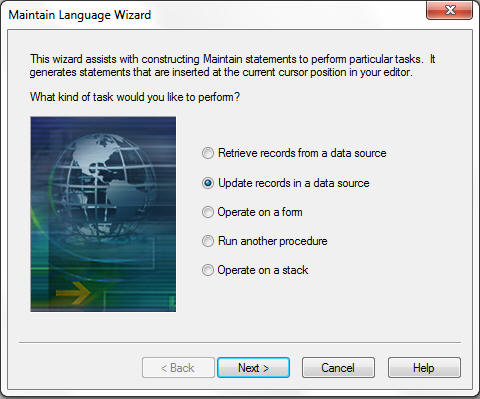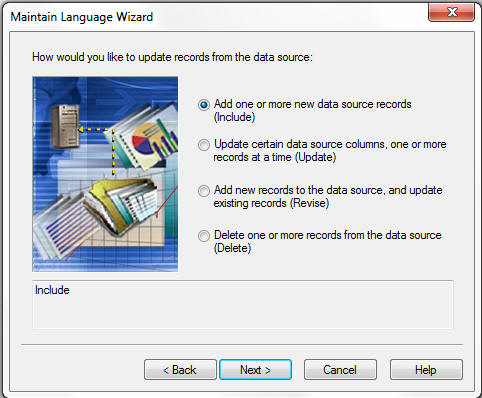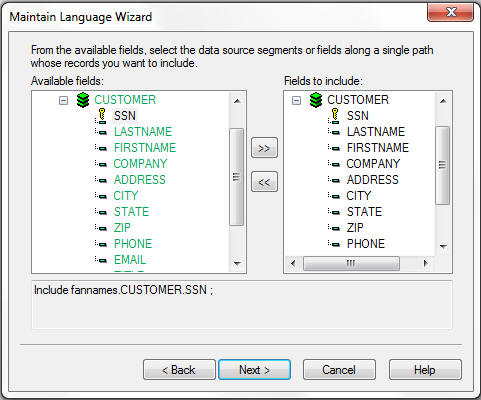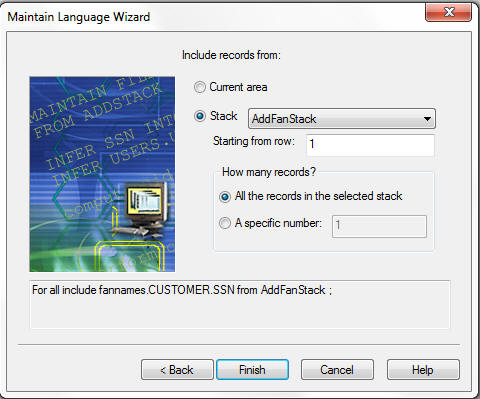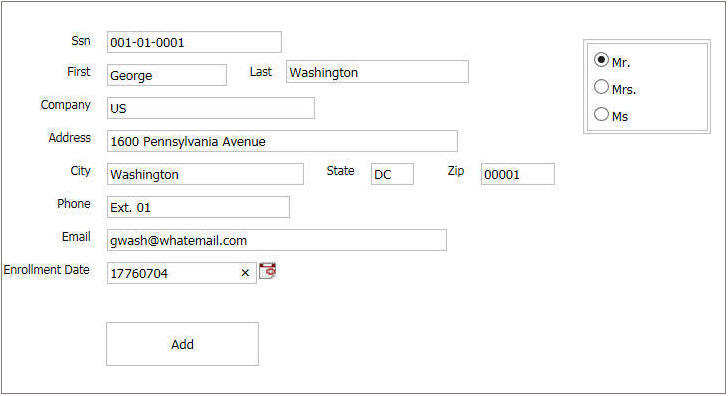Procedure: How to Add a Button to Your Form
- In the HTML canvas, on the Components tab, click Button.
- Move the cursor to the bottom of your form and draw a rectangle where you want to place the button.
- In the
Properties panel, change the text in the value property for the button
to Add. The text in the button is automatically
selected when you create the button, so all you have to do is type
your new text, as shown in the following image.
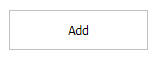
- In the
Properties panel, notice that the first property is the unique identifier
and its value is button1. This is the internal program name of the
button (how App Studio Maintain Data refers to it).
By default, App Studio Maintain Data names forms and controls with their type and a unique number. If you are planning to refer to a form or control in other places in the procedure, giving it a more descriptive name is recommended.
- Change the name of the button to AddButton. Change the unique identifier and Name properties.