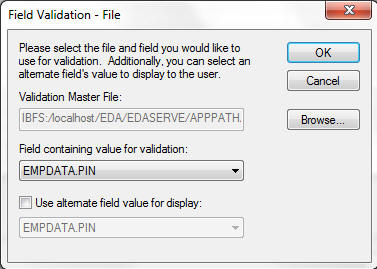|
How to: |
In the Segment & Field Options window of Update Assist, you select the segment and fields you want to update.
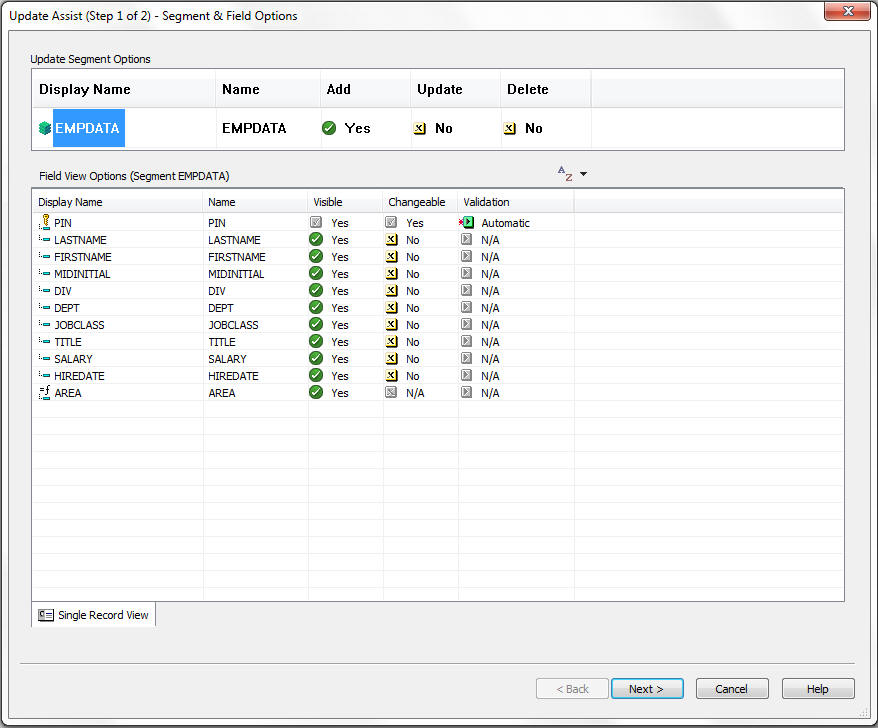
This window contains the following fields and options:
- Update Segment Options
-
Contains the segment you selected. In order to enable changes to any of the fields in a segment, select the Add, Update, or Delete option.
- Field View Options
-
Contains the fields in the segment that you selected in the Update Segment Options section. Once you have enabled changes to the segment as a whole, you can set change options for each individual field in the segment.
- Display Name
-
Is how the field name is displayed on the form.
- Name
-
Is the name of the data source field.
- Visible
-
Determines whether the field is visible to the user.
- Changeable
-
Determines whether the user can change the field. This option is available only if Add or Update was selected in the Update Segment Options section.
Note: A key field cannot be changed.
Tip: You can select multiple fields and then click once to change the Visible or Changeable settings.
- Validation
-
Applies a validation technique which verifies the value a user enters in the field. This option is available only if Changeable is set to Yes.
The options for Validation are:
Automatic. The default validation option, validates the user entry against the field format defined in the Master File. This automatically supports validation for Alphanumeric, Numeric (including Floating Point and Integer), and Date formats. The validation is performed using client-side JavaScript and does not require the server to validate the data.
Range. Allows you to define a numeric range between which data is valid for the field. See How to Use a Range to Validate a Field. This option is best used for numeric fields.
Static List. Allows you to supply a list of valid values from which the user selects at run time. When Static List is selected, the Field Validation - List dialog box opens. To retrieve a list of all values currently in the database, click the Get Values button. You can edit this supplied list. For details, see How to Use a Static List to Validate a Field.
Dynamic List. Allows you to supply a list of valid values for the field that are retrieved from a specified data source at run time. When Dynamic List is selected, you are prompted for the Master File and field from which to retrieve values. For details, see How to Use a Dynamic List to Validate a Field.
None. Does not perform a validation.
Required Field. Specifies that the user must supply a value for the field.
 .
.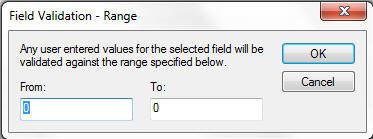
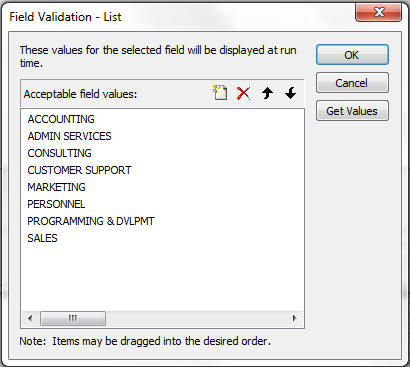
 , type the text
for the value, and press Enter.
, type the text
for the value, and press Enter. .
. and
the
and
the  .
.