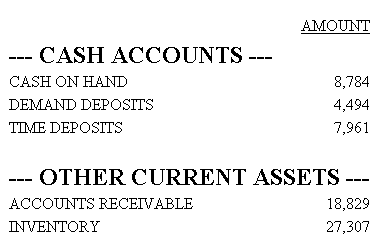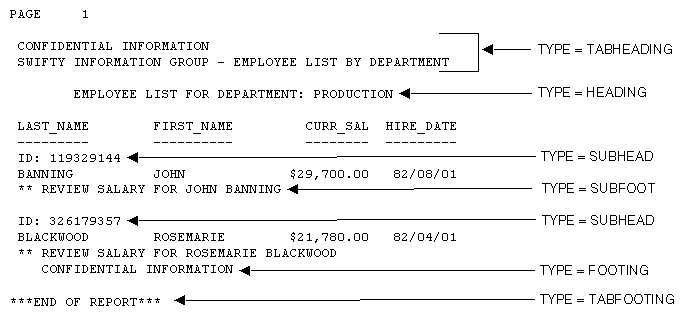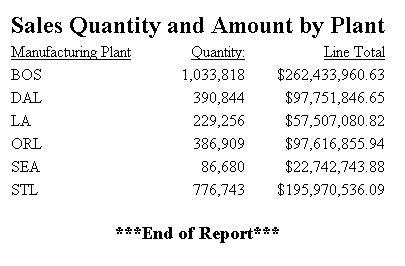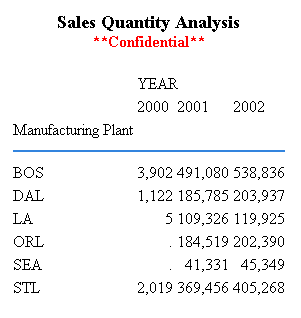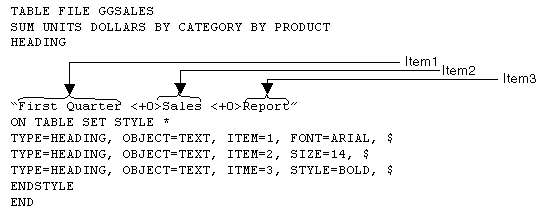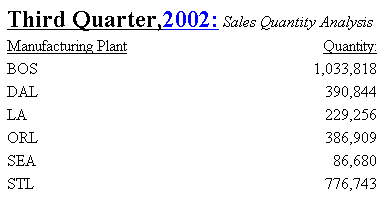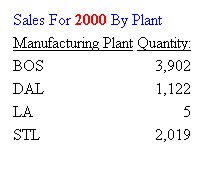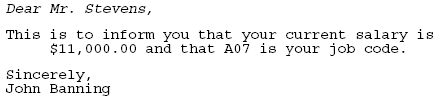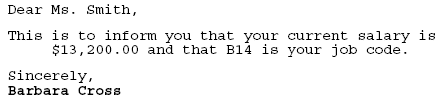Identifying a Column or Row Title
|
How to: |
Within a StyleSheet you can identify column titles and horizontal sort (ACROSS) values of a report in order to format them. The following example illustrates where column titles and horizontal sort values are in a report, and which TYPE values you use to identify them.
TABLE FILE EMPLOYEE SUM GROSS AND DED_AMT ACROSS DEPARTMENT BY PAY_DATE END
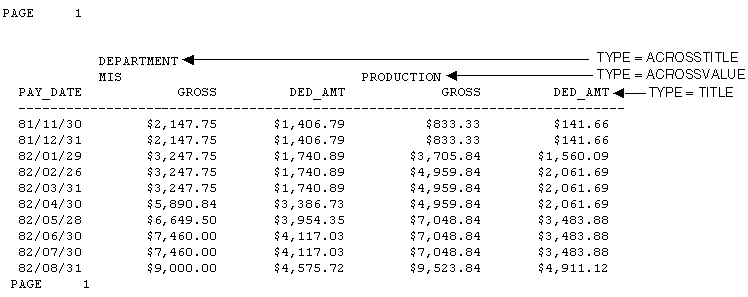
Note: Since this request simply illustrates how to identify column titles and horizontal sort values in a report, it omits a StyleSheet.
Syntax: How to Identify a Column Title
TYPE=TITLE, [COLUMN=column]
where:
- COLUMN
-
Is used to specify one or more column titles. If you omit this attribute and value, the formatting will be applied to all of the report column titles.
- column
-
Specifies the column whose title you wish to format. For column values, see Identify an Entire Column.
Syntax: How to Identify a Horizontal Sort Title or Value
TYPE={ACROSSTITLE|ACROSSVALUE}, [ACROSS=column] where:
- ACROSSTITLE
-
Specifies a horizontal sort (ACROSS) title.
- ACROSSVALUE
-
Specifies a horizontal sort (ACROSS) value.
Although horizontal sort values are not technically titles, they often function as titles that categorize the column titles appearing beneath them.
- ACROSS
-
Is used to specify titles or values for a specific horizontal sort field. If you omit this attribute and value, the formatting will be applied to the titles or values of the horizontal sort fields of all reports.
- column
-
Specifies the horizontal sort (ACROSS) field whose title or values you wish to format. For values you can assign to this attribute, see Identify a Row of Horizontal Sort (ACROSS) Data.
Example: Identifying Column Titles and Horizontal Sort (ACROSS) Values
This example illustrates how to identify vertical sort titles, horizontal sort titles, and horizontal sort values. The vertical sort titles (TYPE=TITLE) are Manufacturing Plant, Quantity Sold and Product Cost, the horizontal sort title (TYPE=ACROSSTITLE) is Year, and the horizontal sort values (TYPE=ACROSSVALUE) are 2001, 2002, and TOTAL.
The following also demonstrates how to assign drill-down values to the individual ACROSS values of 2001 and 2002, and not the ROW-TOTAL value of TOTAL. The StyleSheet declarations in this request are shown in bold.
TABLE FILE CENTORD SUM QUANTITY AS 'Quantity,Sold' LINE_COGS/I9 AS 'Product,Cost' BY PLANT ACROSS YEAR WHERE YEAR EQ '2001' OR '2002' HEADING "Plant Production Cost Analysis" ON TABLE ROW-TOTAL AS 'TOTAL' ON TABLE SET PAGE-NUM OFF ON TABLE SET STYLE * TYPE=REPORT, GRID=OFF,$ TYPE=TITLE, STYLE=BOLD, $ TYPE=ACROSSTITLE, STYLE=BOLD, $ TYPE=ACROSSVALUE, STYLE=BOLD+ITALIC, COLOR=BLUE, FOCEXEC=DETAILS, $ TYPE=ACROSSVALUE, COLUMN=N4, STYLE=BOLD, COLOR=RED, $ TYPE=ACROSSVALUE, COLUMN=ROWTOTAL(1), COLOR='BLACK',FOCEXEC=NONE, $ ENDSTYLE END
The following image shows the report output.
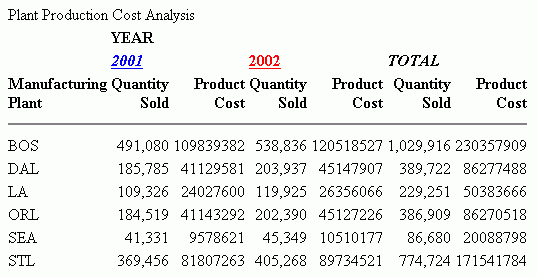
Syntax: How to Identify Free Text in an FML Report
TYPE=FREETEXT, LABEL={Rn|label} where:
- n
-
Is an implicit row label. To determine the value of n, count the number of rows up to and including the desired row.
- label
-
Is an explicit row label.
Example: Identifying Free Text in an FML Report
The following illustrates how to identify free text in an FML report. In this example, the free text are the rows "CASH ACCOUNTS" and "OTHER CURRENT ASSETS". The relevant StyleSheet declarations are displayed in bold.
TABLE FILE LEDGER SUM AMOUNT FOR ACCOUNT " --- CASH ACCOUNTS ---" LABEL CA OVER 1010 AS 'CASH ON HAND' OVER 1020 AS 'DEMAND DEPOSITS' OVER 1030 AS 'TIME DEPOSITS' OVER " " OVER " --- OTHER CURRENT ASSETS ---" LABEL OCA OVER 1100 AS 'ACCOUNTS RECEIVABLE' OVER 1200 AS 'INVENTORY' ON TABLE SET PAGE-NUM OFF ON TABLE SET STYLE * TYPE=REPORT, GRID=OFF, $ TYPE=FREETEXT, LABEL=CA, STYLE=BOLD, SIZE=12, $ TYPE=FREETEXT, LABEL=OCA, STYLE=BOLD, SIZE=12, $ ENDSTYLE END
The output is: