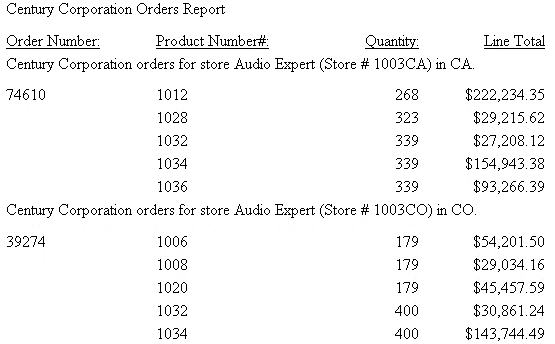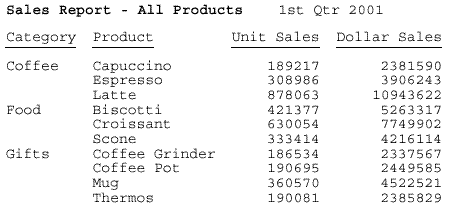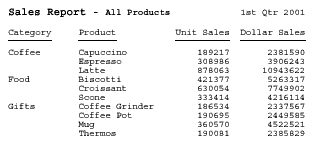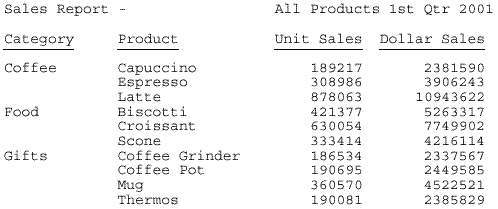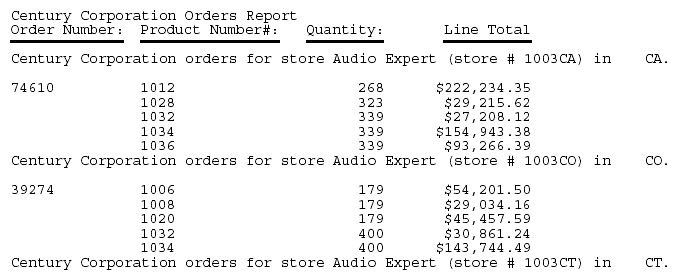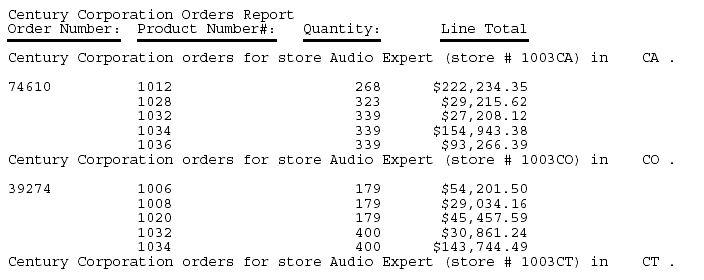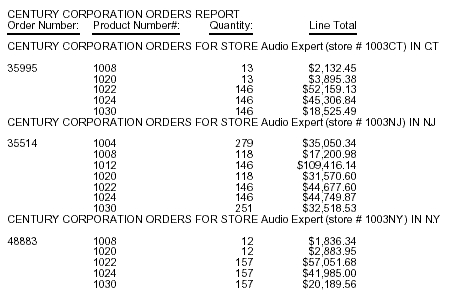Syntax: How to Set a Starting Position for a Heading or Footing
Use the following syntax to specify a starting position for an entire heading or footing in relation to the left margin of a report.
TYPE = headfoot, POSITION = position, $
where:
- headfoot
- Is the type of heading or footing. Valid values are TABHEADING, TABFOOTING, HEADING, FOOTING, SUBHEAD, and SUBFOOT.
- position
- Is the desired distance from the left, expressed by the UNITS attribute (the default is INCHES).
Note: In an HTML report, this syntax must be used in conjunction with an internal cascading style sheet.
Example: Setting a Starting Position for a Report Heading in PDF
This request positions the report heading 1.25 inches from the left margin.
SET ONLINE-FMT=PDF TABLE FILE GGSALES PRINT BUDDOLLARS DOLLARS BY STCD WHERE BUDDOLLARS GE 25000 WHERE STCD EQ 'R1019' ON TABLE SUBHEAD "Sales Report" " " ON TABLE SET PAGE-NUM OFF ON TABLE SET SQUEEZE ON ON TABLE SET STYLESHEET * TYPE = TABHEADING, POSITION = 1.25, $ ENDSTYLE END
The output is:
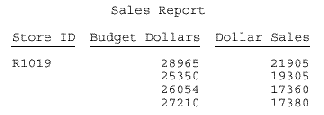
Example: Setting a Starting Position for a Report Heading in HTML
The request generates an internal cascading style sheet as part of its HTML code, enabling the use of the POSITION attribute to specify a starting position for the heading, Sales Report, 1.5 inches from the left margin.
SET ONLINE-FMT = HTML TABLE FILE GGSALES PRINT BUDDOLLARS DOLLARS BY STCD WHERE BUDDOLLARS GE 25000 WHERE STCD EQ 'R1019' ON TABLE SUBHEAD "Sales Report" " " ON TABLE SET PAGE-NUM OFF ON TABLE SET HTMLCSS ON ON TABLE SET STYLESHEET * TYPE=REPORT, GRID=OFF, $ TYPE = TABHEADING, POSITION = 1.5, $ ENDSTYLE END
The output is: