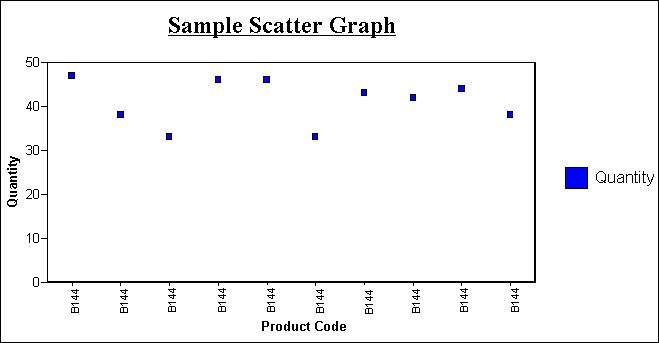Determining Graph Styles With Display Commands and Sort Phrases
|
How to: |
Each GRAPH request must include a sort phrase and at least one display field (up to five are allowed).
The fields, which are the subjects of the graph, may be real or virtual fields, with or without direct operation prefixes (AVE., MIN., MAX., etc.). They may also be calculated values.
Note: Display fields used only for calculations need not appear in the graph. You can use the NOPRINT or SUP-PRINT phrases to suppress the display of such fields. For details, see Sorting Tabular Reports.
By default, a particular combination of display commands and sort phrases determines the graph format. The combinations are:
|
Graph Type |
Display Command and Sort Phrase |
|---|---|
|
Line graph |
PRINT A {ACROSS|BY} B
(where B is alphanumeric) |
|
Vertical bar graph |
SUM A ACROSS B (where B is alphanumeric) |
|
Horizontal bar graph |
SUM A BY B |
|
Pie graph |
SET LOOKGRAPH=PIE
SUM A {ACROSS|BY} B
or SET PIE=ON
SUM A {ACROSS|BY} B |
|
Scatter graph (without connecting lines) |
PRINT A ACROSS B (where B is numeric) |
|
Scatter graph (with connecting lines) |
SUM A ACROSS B (where B is numeric) |
You can override the default graph format using the LOOKGRAPH parameter. For details, see Determining Graph Styles Using LOOKGRAPH.
Syntax: How to Create a Line Graph
To create a line graph, issue a GRAPH request with the following display command and sort field combination
PRINT fieldname1 [AND] fieldname2...
{ACROSS|BY} sortfieldwhere:
- fieldname1...
-
Is the name of the field to be displayed on the Y-axis of the graph. There can be a maximum of 5 display fields in a GRAPH request.
- AND
-
Is an optional phrase used to enhance readability. It can be used between any two field names and does not affect the graph.
- sortfield
-
Is the name of the field to be displayed on the X-axis of the graph. This must be an alphanumeric field in order to generate a line graph. If the field specified is numeric, you can still create a line graph by using the LOOKGRAPH=LINE parameter. For details, see Determining Graph Styles Using LOOKGRAPH.
Example: Creating a Line Graph
The following illustrates how to create a line graph using the LOOKGRAPH command:
SET LOOKGRAPH = LINE, GRID=ON SET HAXIS=600, VAXIS=315 GRAPH FILE GGORDER HEADING CENTER "Sample Line Graph" SUM QUANTITY ACROSS PRODUCT_DESC WHERE PRODUCT_DESC EQ 'French Roast' OR 'Hazelnut' OR 'Kona' END
The output is:
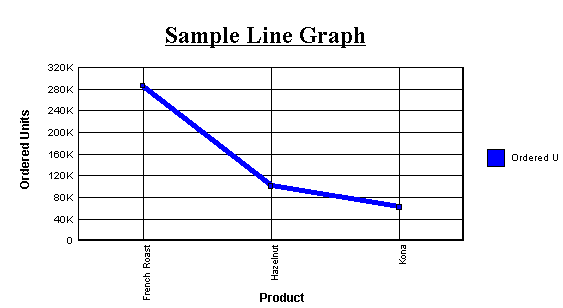
Syntax: How to Create a Horizontal Bar Graph
To create a horizontal bar graph, issue a GRAPH request with the following display command and sort field combination
SUM fieldname1 [AND] fieldname2... BY sortfield
where:
- fieldname1...
-
Is the name of a field to be displayed on the Y-axis of the graph. There can be a maximum of 5 display fields in a GRAPH request.
- AND
-
Is an optional phrase used to enhance readability. It can be used between any two field names and does not affect the graph.
- sortfield
-
Is the name of a field to be displayed on the X-axis of the graph. A separate group of bars is created for each value of the BY field, and each group contains one bar for each display command (SUM) object.
Syntax: How to Create a Vertical Bar Graph
To create a vertical bar graph, issue a GRAPH request with the following display command and sort field combination
SUM fieldname1 [AND] fieldname2... ACROSS sortfield
where:
- fieldname1...
-
Is the name of the field to be displayed on the Y-axis of the graph. There can be a maximum of 5 display fields in a GRAPH request.
- AND
-
Is an optional phrase used to enhance readability. It can be used between any two field names and does not affect the graph.
- sortfield
-
Is the name of an alphanumeric field to be displayed on the X-axis of the graph.
Example: Creating a Horizontal Bar Graph
The following illustrates how to create a horizontal bar graph:
GRAPH FILE GGORDER HEADING CENTER "Sample Horizontal Bar Graph" SUM QUANTITY BY PRODUCT_DESC WHERE PRODUCT_DESC EQ 'French Roast' OR 'Hazelnut' OR 'Kona' END
The output is:
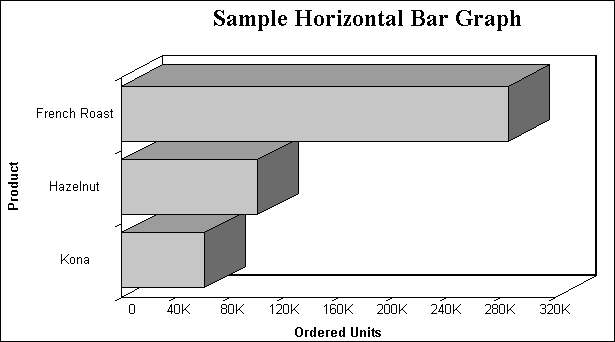
Example: Creating a Vertical Bar Graph
The following illustrates how to create a vertical bar graph:
GRAPH FILE GGORDER HEADING CENTER "SAMPLE VERTICAL BAR GRAPH" SUM QUANTITY ACROSS PRODUCT_DESC WHERE PRODUCT_DESC EQ 'French Roast' OR 'Hazelnut' OR 'Kona' END
The output is:
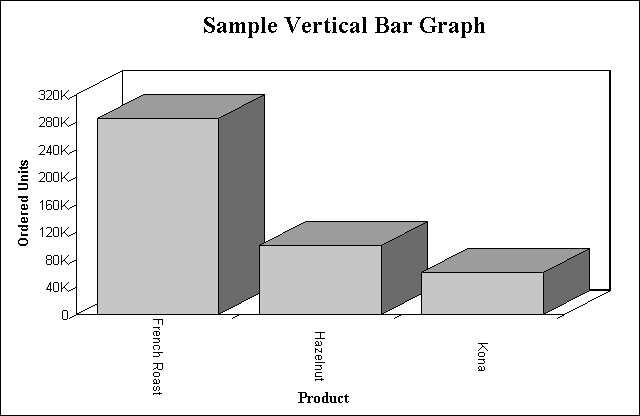
Syntax: How to Create a Pie Graph
To create a pie graph, issue a GRAPH request with the following SET command and display and sort field combination
SET LOOKGRAPH=PIE
SUM fieldname1 [AND] fieldname2...
{ACROSS|BY} sortfieldwhere:
- fieldname1...
-
Is the name of the field to be displayed in the graph. There can be a maximum of 5 display fields in a GRAPH request.
- AND
-
Is an optional phrase used to enhance readability. It can be used between any two field names and does not affect the graph.
- sortfield
-
Is the name of the field to be displayed in the graph. Each value in the sort field will be represented by a section in the pie graph.
Example: Creating a Pie Graph
The following illustrates how to create a pie graph using a BY sort phrase and the LOOKGRAPH command:
SET LOOKGRAPH=PIE GRAPH FILE GGORDER HEADING CENTER "SAMPLE PIE CHART" SUM QUANTITY BY PRODUCT_DESC AS COFFEES WHERE PRODUCT_DESC EQ 'French Roast' OR 'Hazelnut' OR 'Kona' END
The output is:
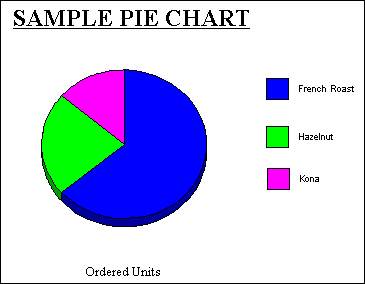
Syntax: How to Create a Scatter Graph
To create a scatter graph, issue a GRAPH request with the following display command and sort field combination
{PRINT|SUM} fieldname1 [AND] fieldname2...
ACROSS sortfieldwhere:
- fieldname
-
Is the name of the field to be displayed in the graph. There can be a maximum of 5 display fields in a GRAPH request. When you specify more than one display field, they are represented by different symbols.
- AND
-
Is an optional phrase used to enhance readability. It can be used between any two field names and does not affect the graph.
- sortfield
-
Is the name of the numeric field to be displayed on the X-axis of the graph.
Example: Creating a Scatter Graph
The following illustrates how to create a scatter graph:
GRAPH FILE GGORDER HEADING CENTER "Sample Scatter Graph" PRINT QUANTITY AS 'Quantity' ACROSS PRODUCT_CODE WHERE PRODUCT_CODE EQ 'B144' WHERE QUANTITY LT 51 END
The output is: