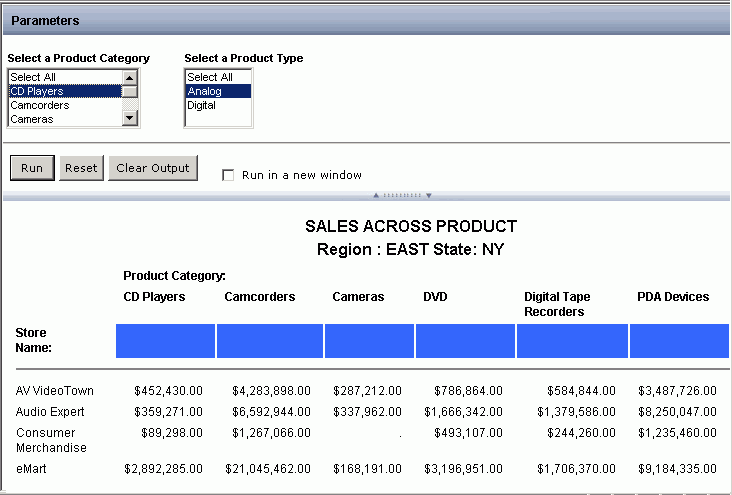HTML Autoprompt Page Components
When creating a report request (FEX) with variables to be prompted for with an Autoprompt form, the descriptions to display in the title, heading, and for each variable being prompted for can be specified. You can also specify whether users enter or select values from a static or dynamic list and whether the supplied parameter values are validated against a format specification or range of values.
The Autoprompt Run in new window option enables users to run a report while still being able to view and change their parameter selections or to display the report in a new window. Users can hide the parameters area to increase the size available to display the report.
The following image shows an Autoprompt form that prompts you to select parameter values that display horizontally across the top of the page.
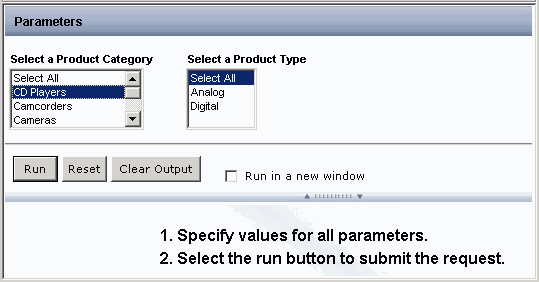
Note: The list controls in the Autoprompt form display in the order the variables are coded in the procedure (FOCEXEC).
Under the Parameters in the Autoprompt form, you have the following options:
|
Option |
Description |
|---|---|
|
Run |
Click this button to run the report. |
|
Reset |
Click this button to reset the parameter selections. |
|
Save |
The Save button displays when the report (FEX) stored in the repository is run and you are authorized to create Save Parameter Reports. This will not be available when the request is run from InfoAssist, the Text Editor, and the HTML Report canvas. Note:
|
|
Clear Output |
Click this button to clear the report output area. |
|
Run in a new window |
Select this check box to open the report in a new browser window. |
 Hide/Show Parameters |
Double-click the splitter bar to hide parameters for full-screen report view. Double-click the splitter bar again to return to the original parameters and report view. |
After you run the report, the output appears as shown in the following image: