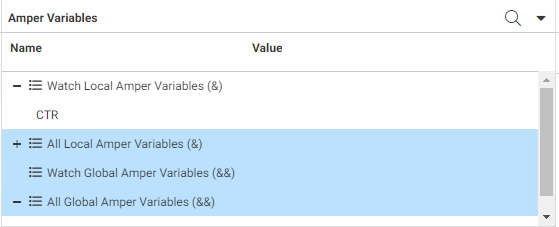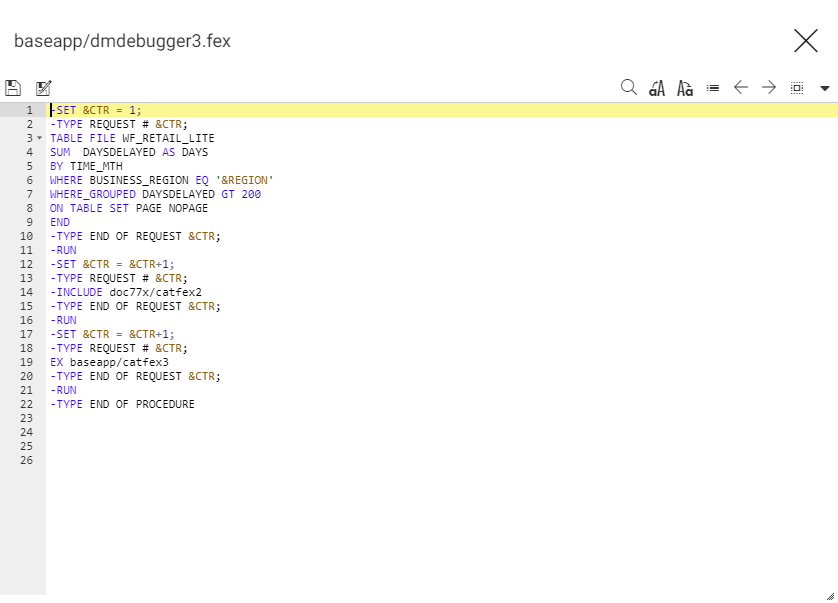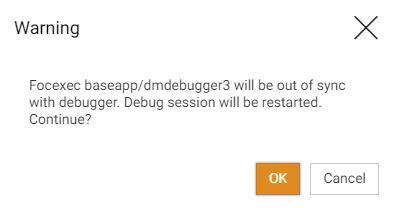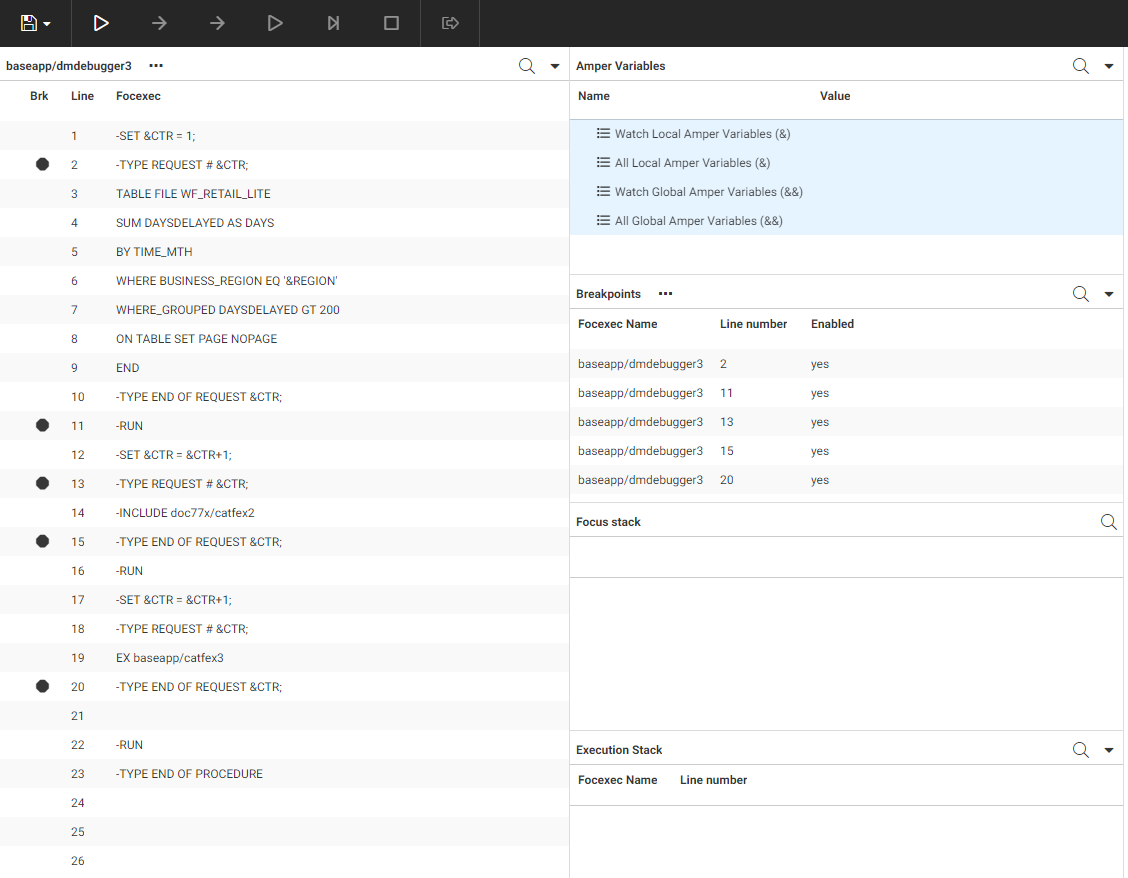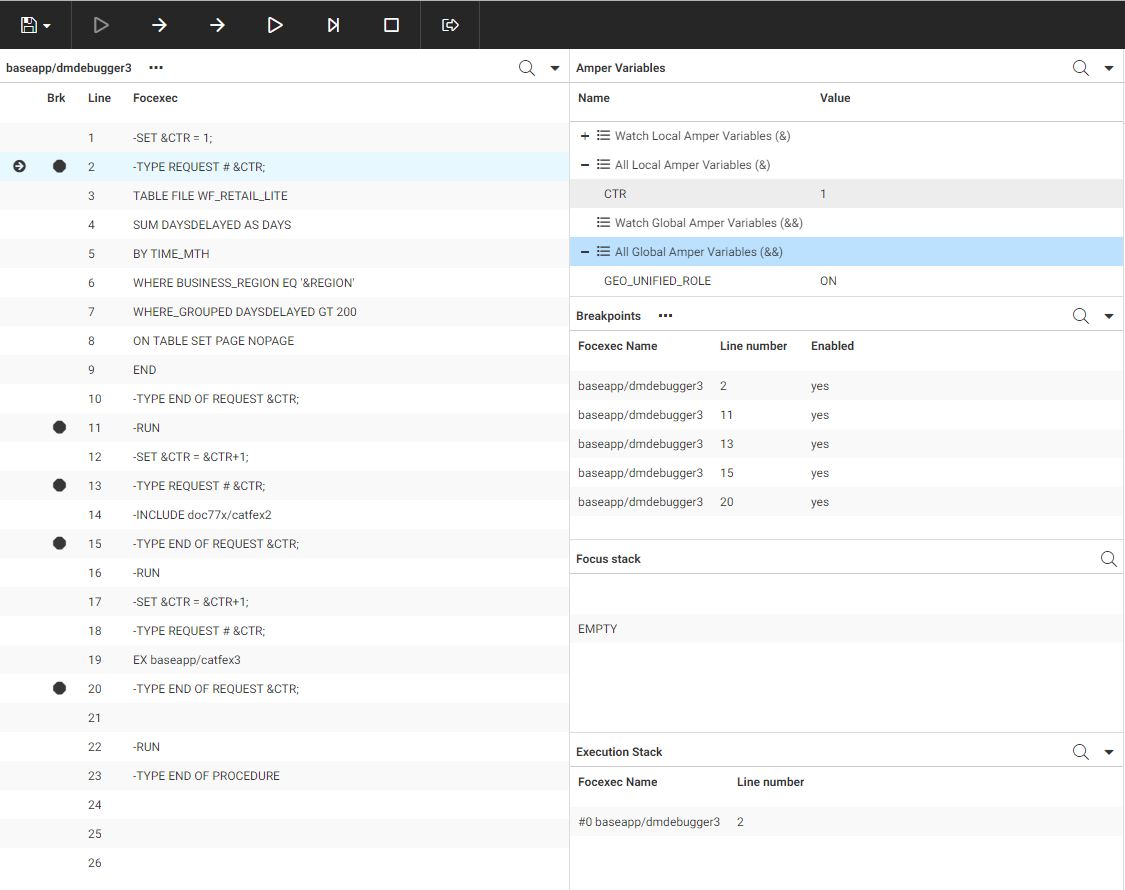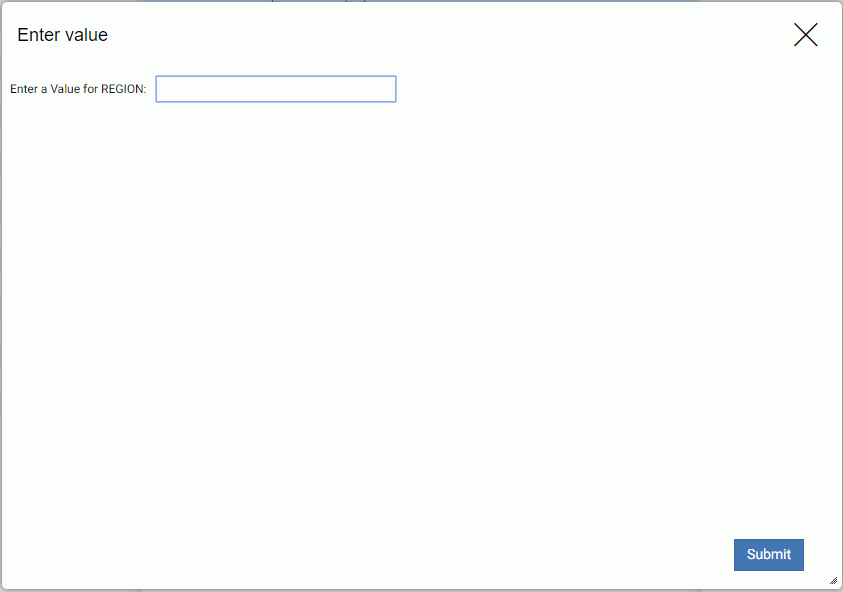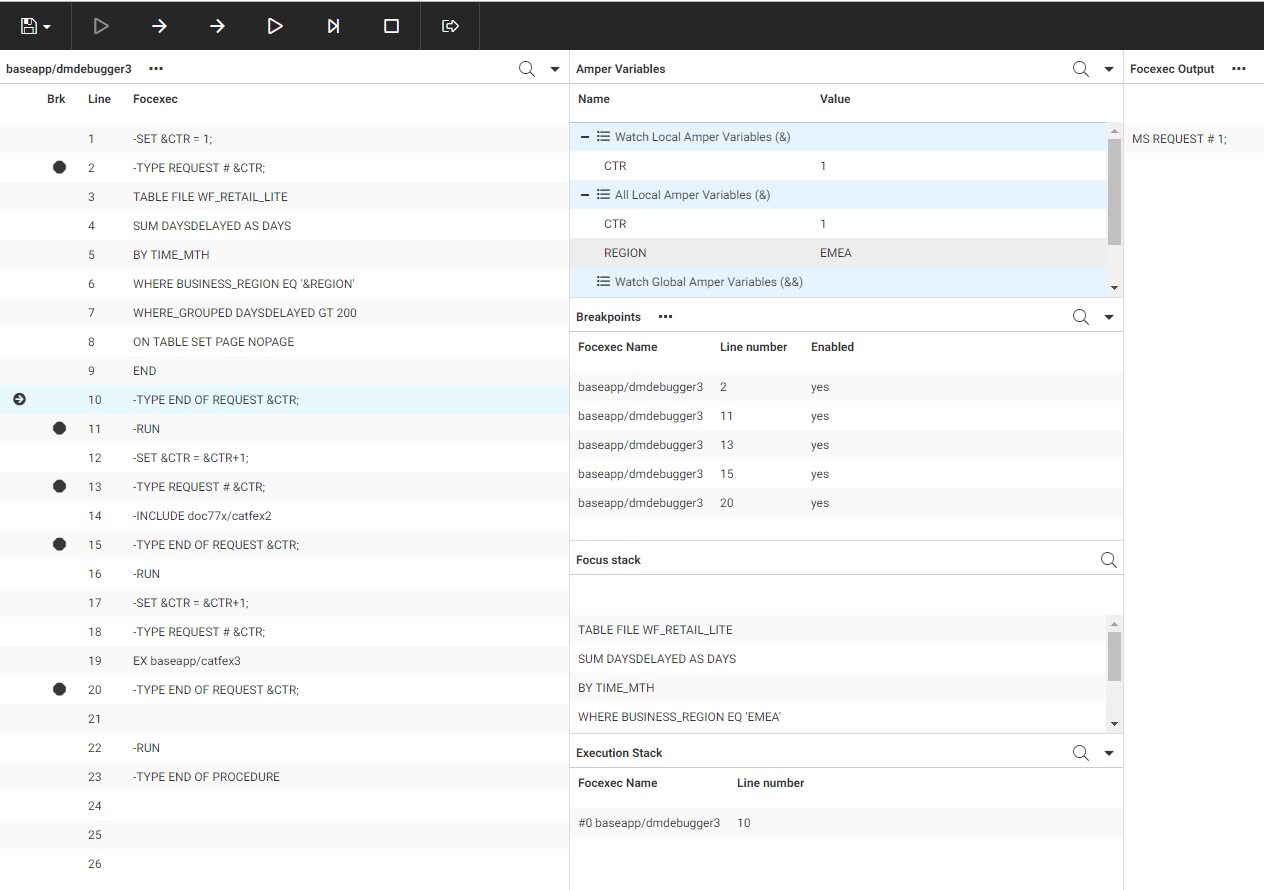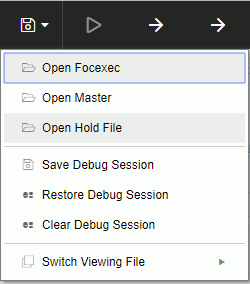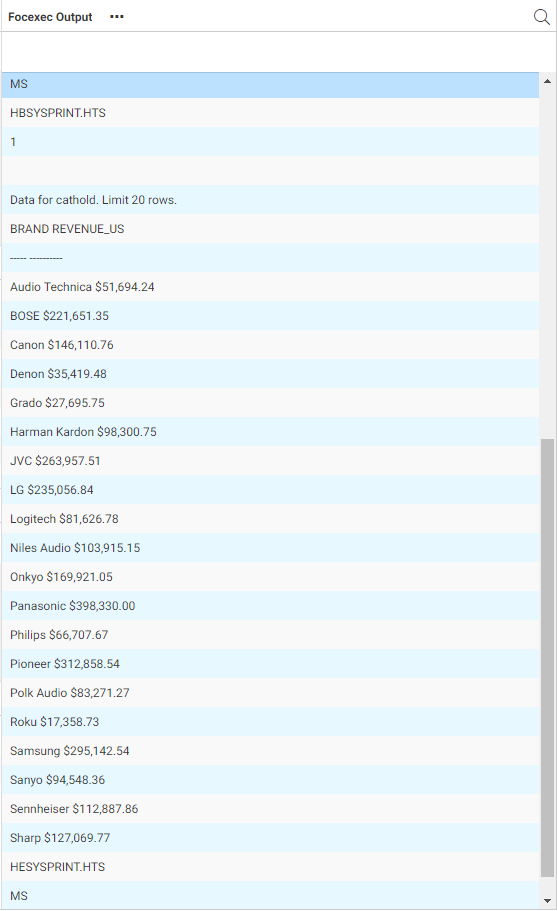Using the Dialogue Manager Debugger
The Dialogue Manager Debugger is for use with WebFOCUS procedures that contain Dialogue Manager commands.
To open a procedure in the Dialogue Manager Debugger, right-click the procedure, point to Run Advanced, and click Debug.
The procedure opens in the Dialogue Manager Debugger, as shown in the following image.
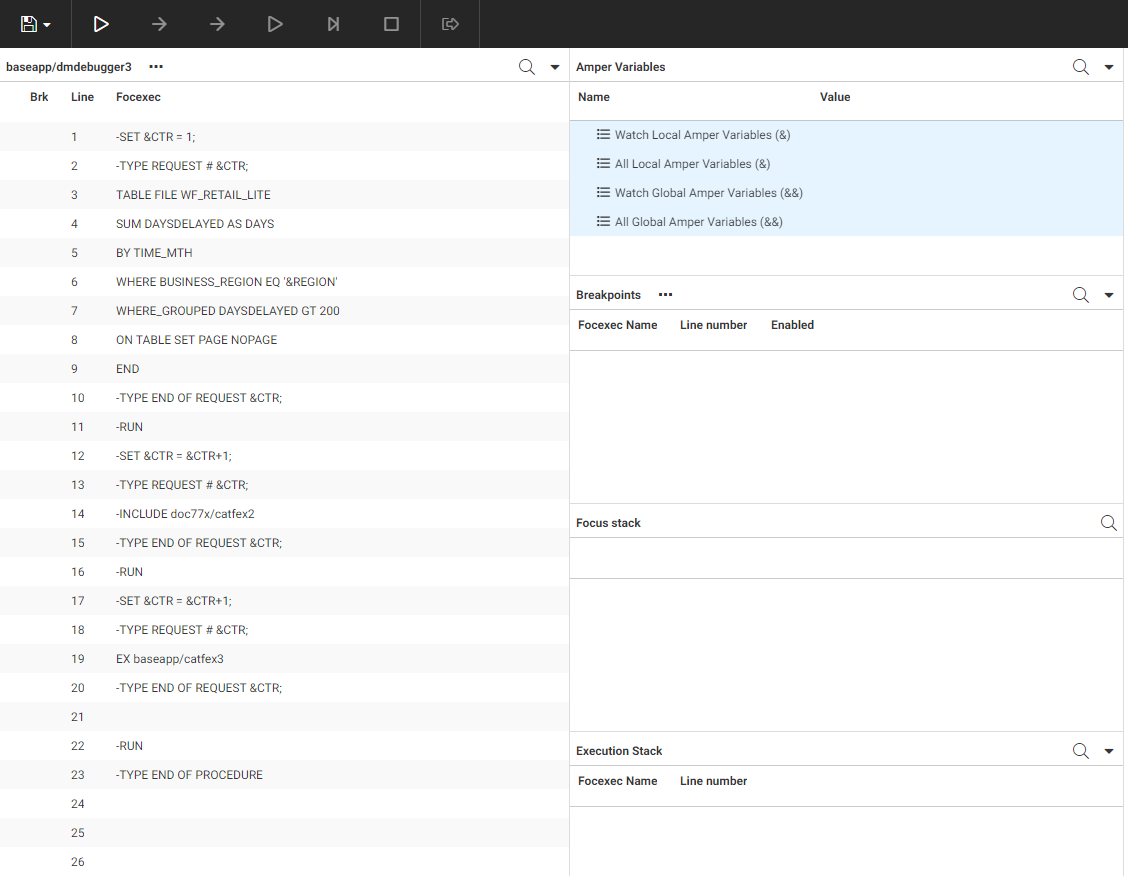
The left panel displays the procedure with line numbers. The Debug panel displays the variables and stacks used in the procedure. Once you start execution, an output panel opens on the right showing all output.
The Debug panel displays the following items.
- Watch Local Amper Variables (&). Displays values of the local variables you add to the list. Adding variables to this list enables you to change their values at breakpoints.
- All Local Amper Variables (&). Displays the values of all local variables in the procedure. You cannot change variable values from this list.
Note: If you want to include system variables, once the procedure is running, right-click All Local Amper Variables (&), and click Show system ampers.
- Watch Global Amper Variables (&&). Displays values of the global variables you add to the list. Adding variables to this list enables you to change their values at breakpoints.
- All Global Amper Variables (&&). Displays the values of all global variables in the procedure. You cannot change variable values from this list.
- Breakpoints. Lists the breakpoints you set.
- Focus stack. Lists the WebFOCUS commands being executed, for example, a TABLE request.
- Execution stack. Lists the procedures being executed. You can right-click a procedure and click View focexec to open the FOCEXEC in a tab in the left panel.
The Output panel shows report output and messages. It has an Output actions menu with the option Clear output, to clear the panel content.