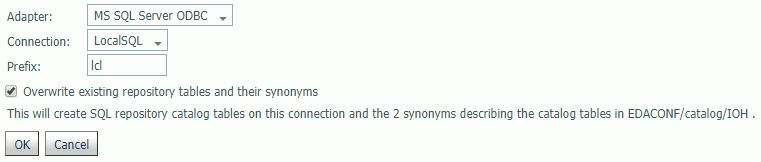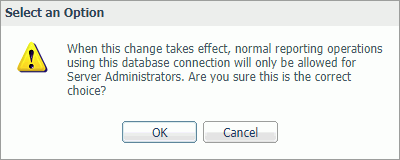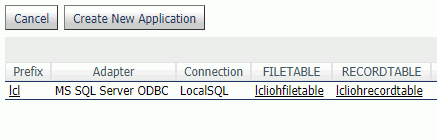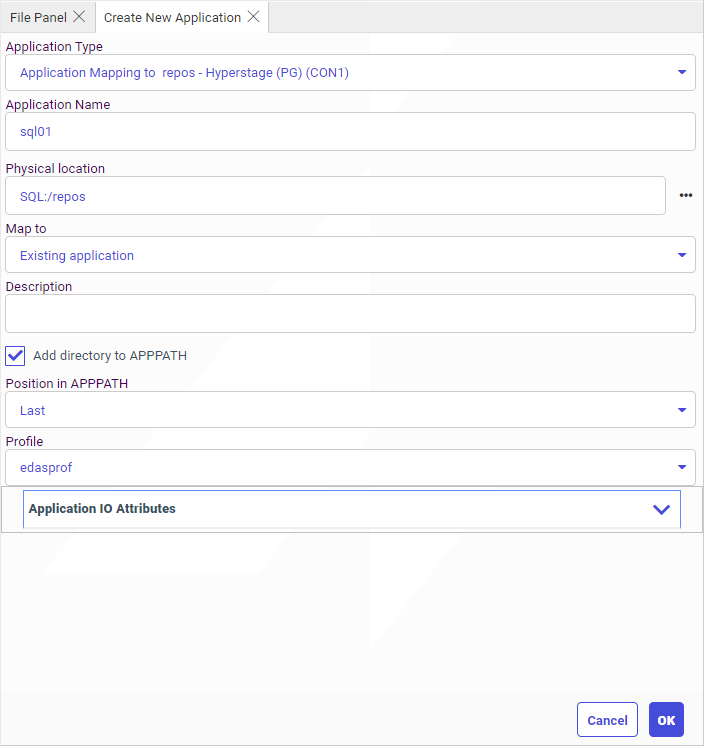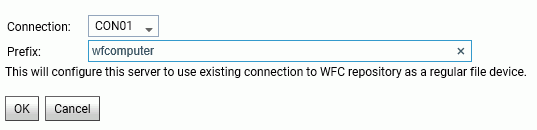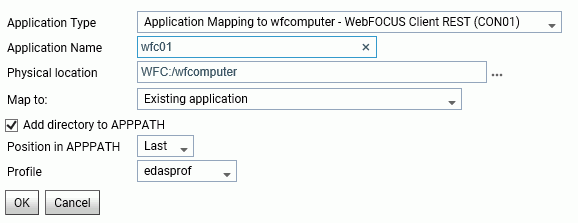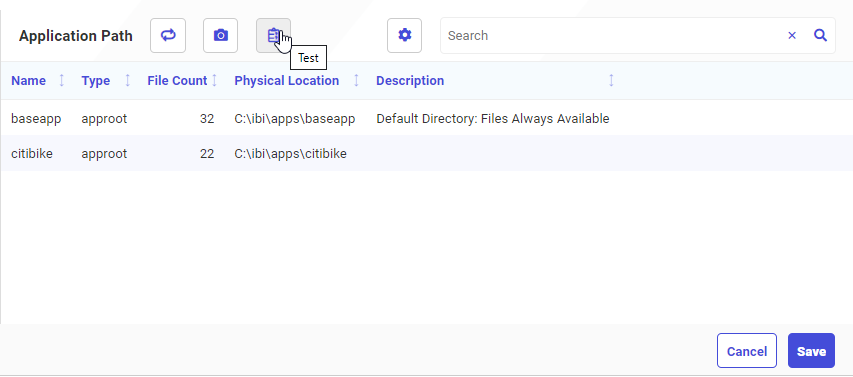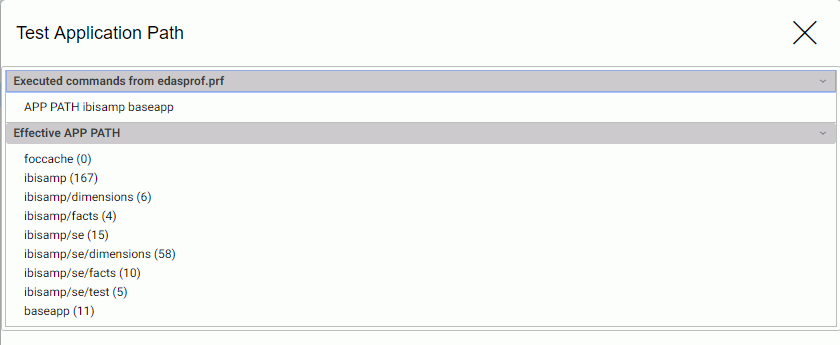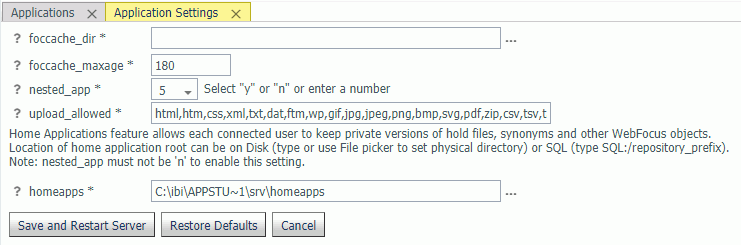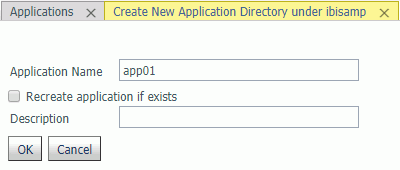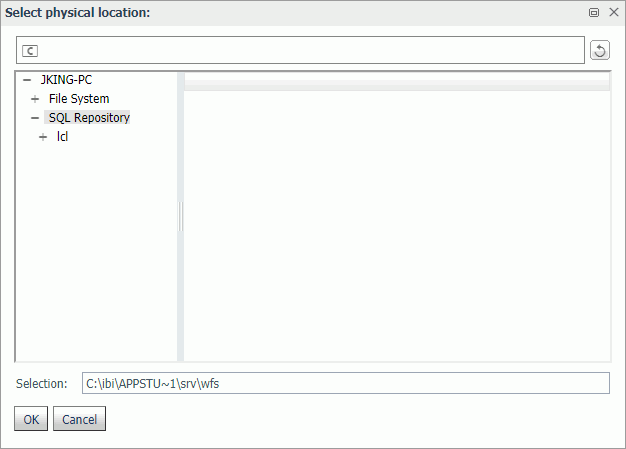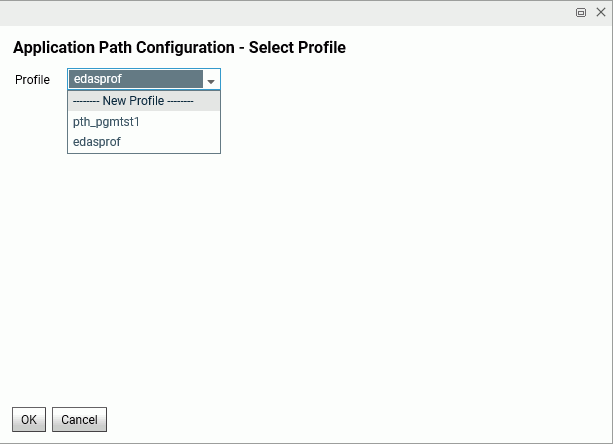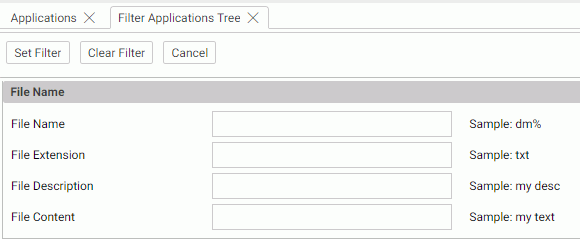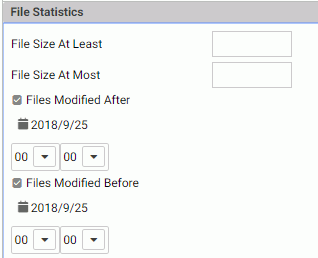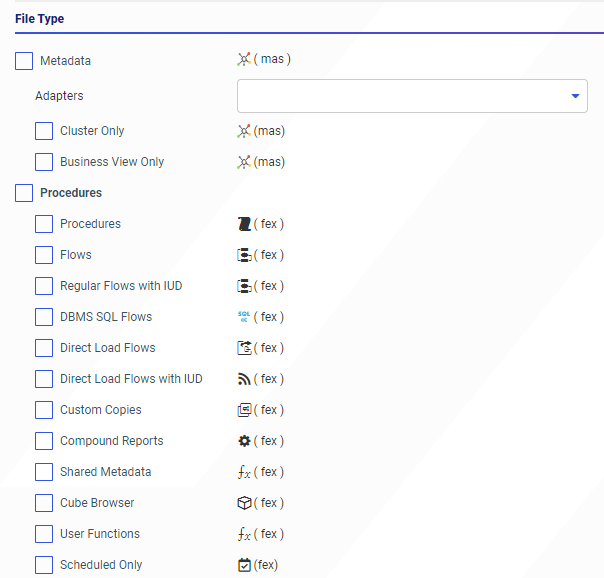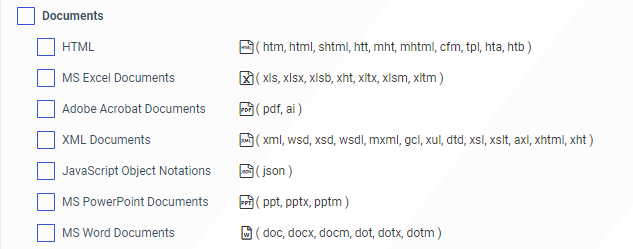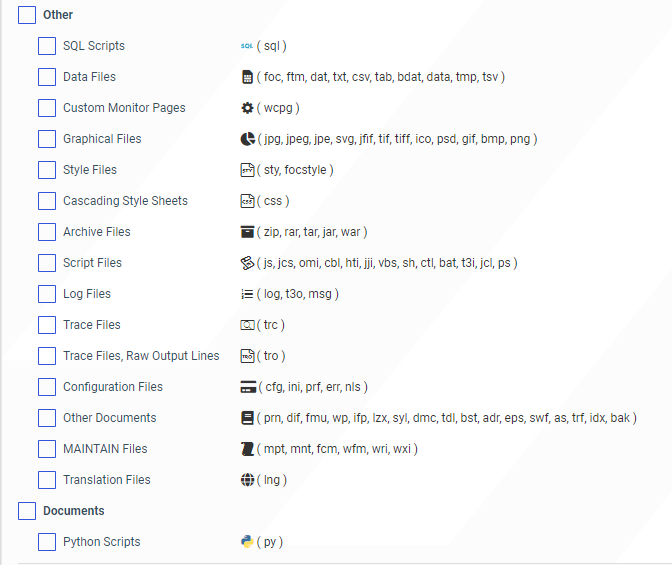Creating and Mapping Applications
|
How to: |
Applications are designed to group related components.
- When you create a new physical application, it becomes available for addition to the search path in a selected profile.
- When you map an application name to an existing physical location outside of approot, the mapped application becomes available for inclusion in the search path of a selected profile.
Applications can be created and mapped in either the Reporting Server browser interface or the Data Migrator desktop interface.
Application directory names must comply with the following rules:
- The maximum length is 64 characters.
- For multi-part Application directories, the total length is limited to 512 characters.
- Names can contain any valid alphanumeric
character except the following:
' '
space character
,
comma
*
star character
.
dot
?
question mark
:
colon
<
less than sign
"
double quotation mark
>
greater than sign
'
single quotation mark
&
ampersand
\t
tab
\
backslash
\0
null terminator character
|
vertical bar
/
slash
=
equal sign
Procedure: How to Create an Application
- On the
Reporting Server browser interface, go to the Applications page,
or from the Data Migrator desktop interface, expand the Server node folder.
- Either click New, then Application Directory on the Reporting Server browser interface ribbon, or right-click an application and click New, then Application Directory.
The Create New Application page opens.
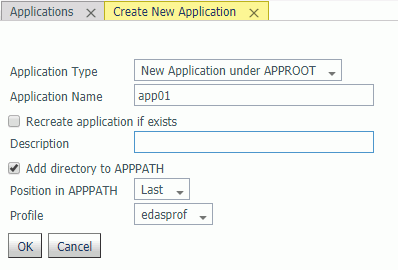
- Use the default Application Type, New Application under APPROOT.
- Enter a name in the Application Name field.
- Optionally,
select the Recreate application if exists check
box.
Warning: Choosing this option will overwrite the existing application and any content in it.
- Enter a description in the Description field.
- The Add directory to APPPATH option is the default. Optionally, you can decide not to add the directory.
- Select a position from the Position in APPPATH drop-down menu. The options are Last and First. The default is Last.
- Select a profile from the Profile drop-down menu. For Server Administrators, the default is edasprof. For all other users, the default is the user profile.
- Click OK.
The application is added to the Application Directories folder.
Procedure: How to Map an Application to a Physical Directory
You can map an application name to a physical directory anywhere in the file system. This application name can be then used in APP commands.
Application mappings can be added and deleted based on profiles from either the Reporting Server browser interface or the Data Migrator desktop interface.
- On the Applications page, either click New, then Application Directory on the ribbon, or right-click
an application, select New,
and then Application Directory.
The Create New Application page opens.
- Select Application
Mapping to Disk or SQL Repository from the Application
Type drop-down menu.
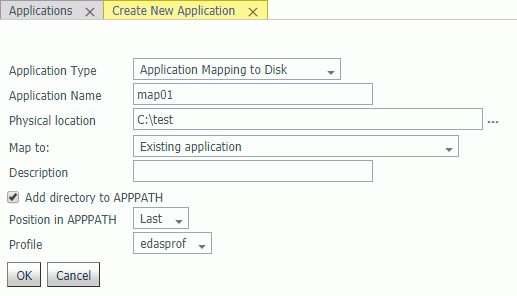
- Enter a name in the Application Name field.
- Accept the
default Physical location, enter a different location, or click
the selector button (...) and navigate to a directory on your file
system.
For platforms other than z/OS HFS Deployment, in addition to using the selector button, you can enter the full path of the physical directory to be mapped, in the format required on your platform. (If there are spaces in the directory you are mapping, you must enclose the entire path in double quotation marks.)
For z/OS HFS and PDS servers, in addition to using the selector button, you can enter values using the following formats:
ext=//DD:ddname[;ext2=//DD:ddname2][...][;extn=//DD:ddnamen]
where extn are file type extensions.
/dir/subdir
entered manually or using the selector button.
For z/OS PDS servers, you can also inform the high-level qualifiers of the data set collection that comprise this application. Here is an example of the format:
IADMIN.SRV77.MAPAPP
where the user has the following datasets (not in approot):
IADMIN.SRV77.MAPAPP.FOCEXEC.DATA IADMIN.SRV77.MAPAPP.MASTER.DATA IADMIN.SRV77.MAPAPP.ACCESS.DATA
- Select New application (directory will be created) from the Map to drop-down menu.
- Optionally, enter a description in the Description field.
- Add directory to APPPATH is the default. Optionally, you can decide not to add the directory.
- Select a position from the Position in APPPATH drop-down menu. The options are Last and First. The default is Last.
- Select a
profile from the Profile drop-down menu.
For Server Administrators, the default is edasprof. For all other users, the default is the user profile.
- Click OK.
The mapping is added to the Application Directories folder.
Procedure: How to Delete an Application or the Application Mapping
Applications and application mappings can be deleted from either the Reporting Server browser interface or the Data Migrator desktop interface.
- From the Reporting Server browser interface menu bar, go to the Applications page, or from the Data Migrator desktop interface, expand the Server node folder.
- Right-click
the application or application mappings and select Delete or Delete
Mapping, respectively.
A confirmation dialog box opens.
- Click OK to delete the application or application mapping.
Note: Deleting an application mapping will delete it from any APP PATH commands that reference it, if the APP PATH command is in the same profile as APP MAP.