Adding an Aggregation Rule
When a new aggregation rule is created, it starts computing the metrics for the given GROUP BY expressions. It aggregates data for the events starting from the aggregation start period up to the rule creation time. When an aggregation query matches an aggregation rule, the query results are fetched from the collected aggregation data. When the aggregation rule is created, a filter Blok is created automatically for that rule and is used in future searches.
Attention:
- When creating aggregations for small periods, for example using GROUP BY minutes or seconds, use the data type as long for the columns in your custom data model.
- When using your own data model to create aggregation rules, if you edit any column types of the data model after creating an aggregation rule, then for the changes to take effect you must either create a new aggregation rule again, or edit and save the existing aggregation rule.
Procedure
Copyright © Cloud Software Group, Inc. All rights reserved.
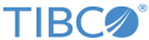
 to add a new aggregation rule.
to add a new aggregation rule.