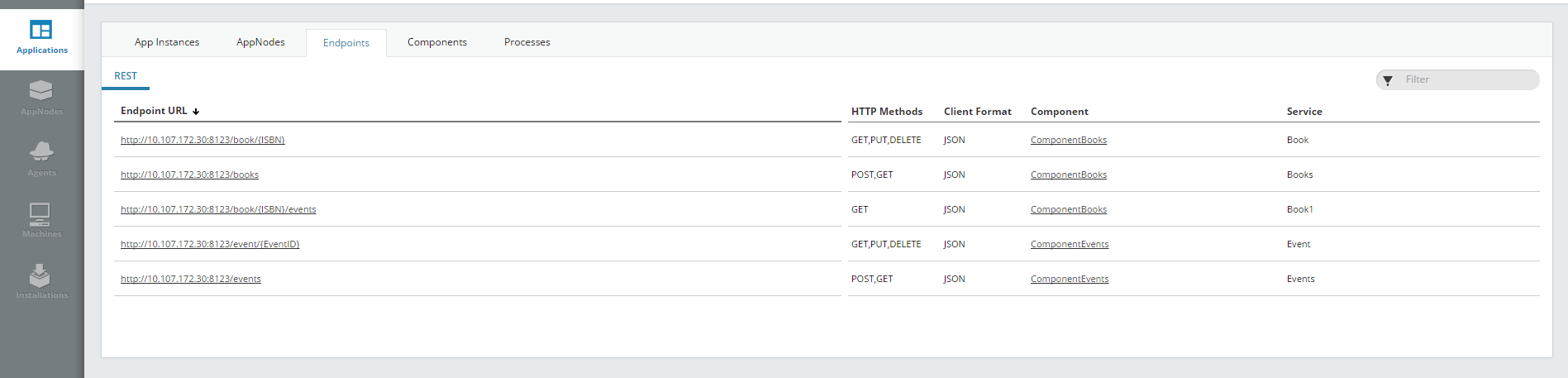Running in Enterprise Mode Using the Admin UI
Use the Admin UI to manage and monitor runtime entities.
The Admin UI is a web UI that runs in TIBCO® Enterprise Administrator (TEA). To enable the Admin UI, the bwagent must be registered with a running TEA server.
This procedure shows you how to create runtime entities and deploy and run an application using the Admin UI. You will learn how to register the TEA agent with the bwagent; open the Admin UI; create a domain, AppSpace, and AppNode; upload an archive; start the AppSpace; and deploy and start the uploaded application.
Procedure
Result
For more information, see Using the Admin UI.
Copyright © Cloud Software Group, Inc. All rights reserved.
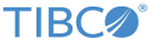

 to open the
to open the

 to open the
to open the

 .
.
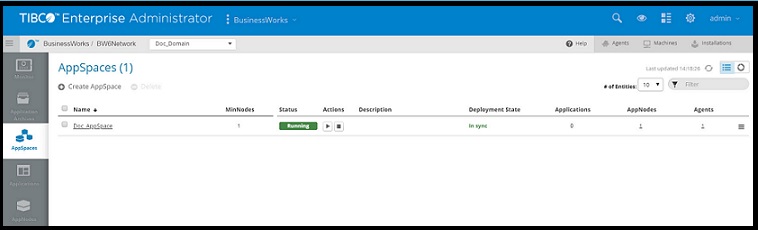
 .
.