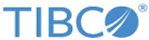Amending an Order in OCS
Amend an order by modifying a submitted order.
Procedure
- Search for a subscriber. For information on how to complete this task, see Searching for Subscribers.
- On the Customer search page, click the subscriber's name.
- Click View order history.
- View order details, modify, or add a product.
-
Optional: Click the
Display Cart icon
 to compare orders. Click
COMPARE to review the changes made.
to compare orders. Click
COMPARE to review the changes made.
-
Optional: Hover over the item, to see the
Edit
 and
Remove
and
Remove
 icons. Click the edit icon, to change
quantity of products or bundles and the characteristic values. Click the remove
icon, to remove products or bundles from the cart.
icons. Click the edit icon, to change
quantity of products or bundles and the characteristic values. Click the remove
icon, to remove products or bundles from the cart.
- Click CHECKOUT.
-
Optional: Hover over the product or bundle, and click the
edit icon
 to edit any order details such as
priority, delivery date, and notes, and click
Save.
to edit any order details such as
priority, delivery date, and notes, and click
Save.
-
Click
PLACE ORDER.
After you click PLACE ORDER, you see the Confirmation screen. This screen is displayed to indicate that OCS submitted the order to TIBCO Fulfillment Order Management.
On the Confirmation screen, start a new order for this customer or clear the customer selection:
Copyright © Cloud Software Group, Inc. All rights reserved.