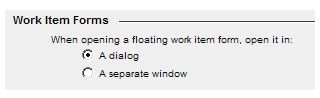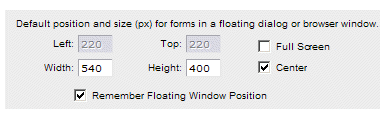Work Item Forms
The Work Item Forms user option specifies the type of window in which work item forms are opened. They can be opened in either a dialog or a separate browser window.
For information about the differences, see Floating Windows.
Note that this is applicable only if you are opening work item forms in a floating window; it is not applicable if you are opening work item forms in the preview pane. For information about the preview pane, see The Preview Pane.
Also note that you may or may not be able to control whether forms are opened in a dialog or separate browser window using this user option, depending on the setting of an attribute in the application’s configuration file. An administrator can set an attribute that forces work item forms to open in a dialog, which causes this user option to be inoperable.