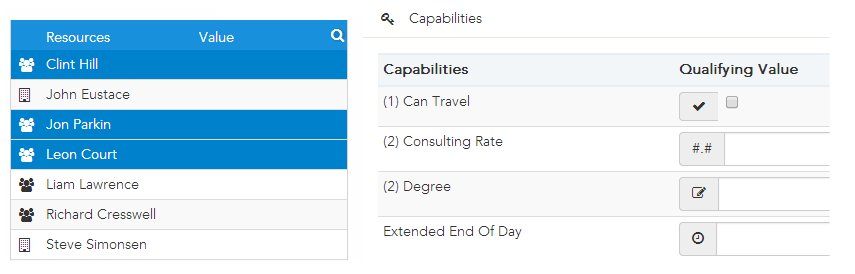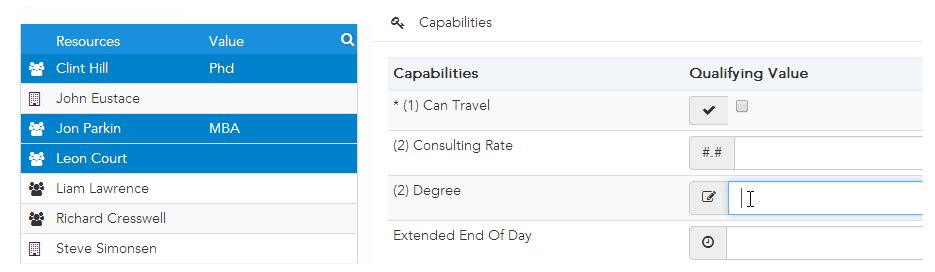Viewing and Editing Resource Capabilities for Multiple Resources
This procedure shows how to view or edit capabilities for multiple resources.
Procedure
-
Display the list of resources that contains the resources whose details you want to view.
You can do this by either displaying the resources in an LDAP container (see Viewing the Resources in a Container), or the resources already mapped to a position or group (see Viewing Resources Mapped to a Position or Group).
- Select the desired resources.
- Click the Details tab in the right pane.
- In the right pane, click the Edit link next to the "Resources Selected" message.
-
Click the
Capabilities header.
All of the capabilities that are defined in the organization model are listed.
If a number in parentheses appears to the left of a capability name, it means that that number of the selected resources have that capability. In the following example, one of the selected resources has the "Can Travel" capability, two of the selected resources have a "Consulting Rate" capability defined, and so:
- To determine which of the selected resources have a capability defined, click in the Qualifying Value field for the capability.
-
To assign a capability to the selected resources, or to edit a capability already assigned to the resources, use the check boxes or fields in the
Qualifying Value column.
The Qualifying Value column provides various methods of specifying a capability and possible qualifying value: check boxes, date and time pickers, lists from which you can select one or more values, and fields in which you enter a value.
You can also un-assign a capability by clicking the X to the right of the desired capability. Note that this actually removes the capability from the display, but it reappears if you edit the resource's capabilities at a later time.
Be aware that assigning or editing capabilities when multiple resources are selected assigns or edits the capability for all selected resources.
Note: Both capabilities and resource attributes can be edited in a single session, that is, without saving in-between editing those two items. While you are editing capabilities and resource attributes, you can revert to the previous settings for each of those using the Reset Capabilities or Reset Attributes selections on the Actions menu. These allow you to reset one, but not the other. You can also use the Actions > Reset All selection to reset both capabilities and resource attributes to their previous settings. - After you have made the desired changes to the resource's capabilities, click Save (or also edit the resource's attributes, if desired, as described in the note above, then click Save).
- Click the Capabilities header again to collapse the list of capabilities.

 icon next to their resource name); candidate resources cannot have capabilities assigned to them.
icon next to their resource name); candidate resources cannot have capabilities assigned to them.