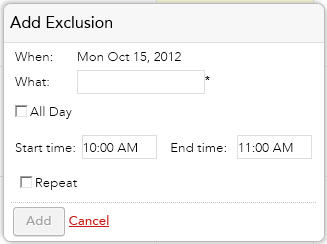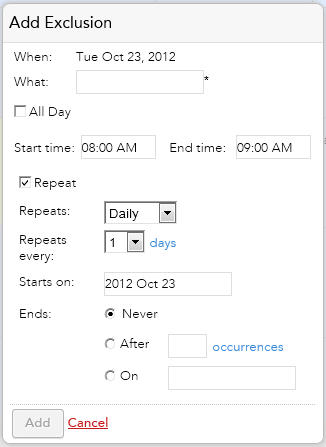Creating System Calendar Exclusions
You can create exclusions directly in your system calendars. Exclusions can be both one-off events that do not occur all the time, for example, an unexpected company meeting or exclusions that repeat over a defined period of time.
Procedure
-
To add an exclusion to the system calendar, click
Edit.
- Click EXCLUSIONS. The system calendar displays in month view.
- Use either the date picker or the forward and back buttons to select the month you require.
- Click on the date you require. The Add Exclusion dialog displays.
- Enter a description for the exclusion in the What: field.
- Either click the All Day box if the exclusion spans the entire day (for example, a holiday), or enter the time span for the exclusion (for example, a company lunch) in the Start time and End time fields.
-
Select
Repeat if this exclusion is going to happen every day, week, month or year or leave this unselected if it is a one-off event. If you select
Repeat, the
Add Exclusion dialog displays as follows:
- From the Repeats: drop-down list, select whether the exclusion is repeated, daily, weekly, monthly or yearly.
-
From the
Repeats every: drop-down list, select how often the exclusions is repeated. For example, daily, weekly, monthly or yearly, depending on what you selected in
step a. If you selected:
- Daily, you must specify how often the exclusion should repeat; for example, Repeats every 3 days means that the exclusion repeats once every 3 days.
- Weekly, you must specify the day of the week the exclusions occurs on.
- Monthly, you must specify either the day of the month or the day of the week when the exclusions occurs.
- Click in the Starts on: box to display a date picker that you can use to select the start date of the exclusion.
- When defining when the exclusion ends, you can do one of the following:
- Click Add. The exclusion is added to your system Calendar.
- Click Save Updates to save your changes.
- Repeat the steps above to specify additional time spans for all desired working days.
- Click Back to go back to the Calendar gadget.
Copyright © Cloud Software Group, Inc. All rights reserved.