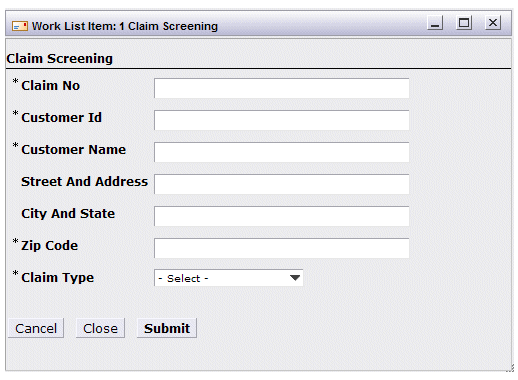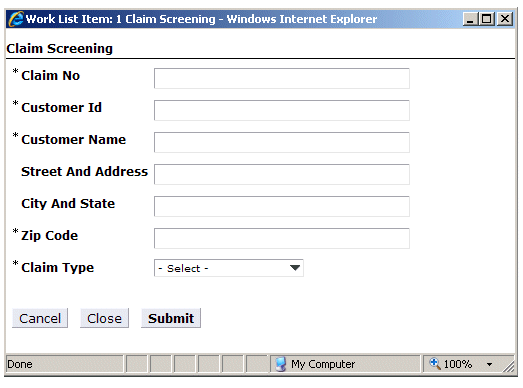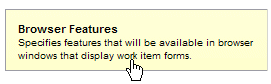Browser Features
In a WCC application, the user can specify whether work item forms are opened in the Preview Pane or in a floating work item form. This can be set from the menu on the work item list.
If the user chooses to display floating work item forms, he can further specify that the floating form be displayed in either a dialog or a separate browser window. This can be specified in User Options. Note, however, that the user can control whether the form is displayed in a dialog or separate browser window via User Options only if the configuration in this section gives the user the ability to do that (see the description of the dialog check box below).
The configurations specified here allow you to set the behavior of the window (things such as whether the window is resizable, whether or not a status bar is displayed, etc.) when the form is opened in a separate browser window.
The following describes the differences in behavior between dialogs and separate browser windows:
The following illustrations show you the general differences in appearance between a form in a dialog and in a separate browser window.
Also, the extent to which you can customize the browser window appearance depends on the type of browser (Internet Explorer, Firefox, Safari, or Chrome) you are using, as described below.
Procedure
Selecting menubar, scrollbars, status, or toolbar when using Chrome causes the form to open in a new tab rather than a separate browser window.