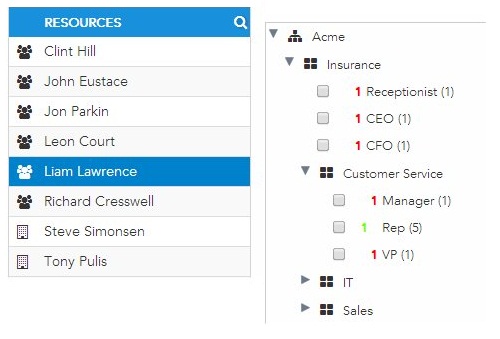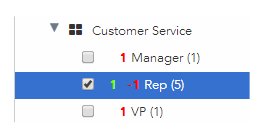Removing Resources Using the Mapping Remove Function
To remove resources from groups and positions using this method, you navigate to the group or position from which you want to remove resources by using the Map to Groups or Map to Positions tabs.
Procedure
-
Display the list of resources that contains the resource(s) you want to remove from groups or positions.
You can do this by either displaying the resources in an LDAP container (see Viewing the Resources in a Container), or the resources already mapped to a position or group (see Viewing Resources Mapped to a Position or Group).
-
Select the resources you want to remove.
- As you select resources in the list, previously selected resources remain selected. Clicking on a selected resource unselects it.
- Use the Shift key to select a group of resources.
- Use the
Select All button (
 ) to select all of the resources in the list.
) to select all of the resources in the list.
- Use the
Clear Selected button (
 ) to unselect all resources.
) to unselect all resources.
- Ensure that the correct version of the organization model is displayed using the Version selection.
-
Click either the
Map to Groups or
Map to Positions tab to choose whether you want to remove the resource(s) from groups or positions.
You can go back and forth between groups and positions when you are removing resources. The Save button is enabled for each tab which has mapping changes pending. Selecting either Save button will save any changes pending for both groups and positions.
-
Use the buttons available in the right pane to specify how information is to appear in the right pane.
For information, see Groups and Positions Display.
-
If required, drill down into the group or position hierarchy to expose the groups or positions to which you want to remove the selected resources.
In the following example, in which Liam Lawrence is selected, you can see that that resource is mapped to the Customer Service > Rep position based on the green-colored "1" to the left of the position name:Note: The descriptions below assume that all of the available indicators and counts are being displayed. You can optionally turn off indicators (the colored numbers)and some or all of the available counts by using selections on the
 menu. For information, see
Resource Lists.
menu. For information, see
Resource Lists.
-
Select the group or position to which the selected resources are mapped, then click the
Remove link.
You can also click the Actions link and select Remove all Groups memberships, Remove all Positions memberships, or Remove all Groups and Positions to remove the selected resources from all groups or positions. If you choose to use one of those options, you do not need to select any individual groups or positions.
-
Prior to saving the mapping removals, the following options are also available from the
Actions link:
- Reset selected Groups/Positions memberships - This reverses mapping selections you've made to the currently selected resources, and currently selected groups or positions.
- Reset all Groups/Positions memberships - This reverses mapping selections you've made to all resources and groups or positions, not just those that are currently selected.
- Once all desired resources are removed from the desired groups and positions, click Save.