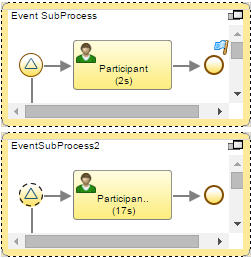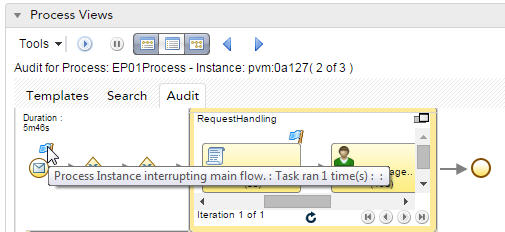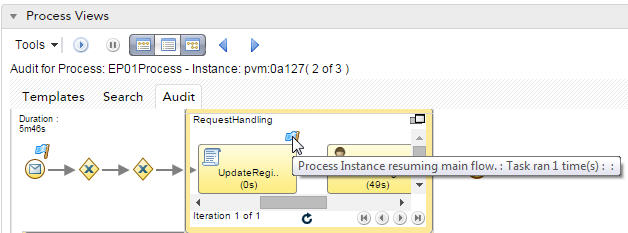Displaying an Audit Trail
When you display the audit trail for a selected process instance, a list of events for the process instance displays. If you hover over the events, detailed information about the events displays. For example, the name, the user ID of the resource who worked on the activity and its duration.
If your process template includes any sub-processes, they are displayed within the flow of the main process. However, event sub-processes are displayed below the main process, surrounded by a dotted line, as shown below. There are two types of event sub-process, interrupting and non-interrupting. If an event sub-process is non-interrupting, it's start event is surrounded by a dashed line to distinguish the event sub-process from an interrupting event sub-process. See TIBCO Business Studio Modeling Guide for more information about event sub-processes.